w7电脑连接蓝牙音响声音卡顿怎么回事 win7蓝牙音响连接电脑后声音一卡一卡如何解决
更新时间:2022-07-11 11:29:12作者:huige
日常使用电脑时,很多人都喜欢连接蓝牙音响来听听音乐看看电视电影,可是有时候会遇到一些故障,就有w7系统用户在连接蓝牙音响之后,发现声音卡顿,听着不流畅,这该怎么解决呢,大家不用担心,针对此问题,小编这就给大家介绍一下win7蓝牙音响连接电脑后声音一卡一卡的详细解决方法。
推荐:win7旗舰版64位系统下载
具体步骤如下:
1、尽量让蓝牙音箱与电脑靠近。受到蓝牙传输距离的限制,因此,我们需要确保尽量将蓝牙音响与电脑保持距离,这样才能听到完整的声音。

2、除了以上方法之外,我们尽量使用5g网络进行连接,如图所示,我们只需要在路由器设置界面中开启5G网络即可。
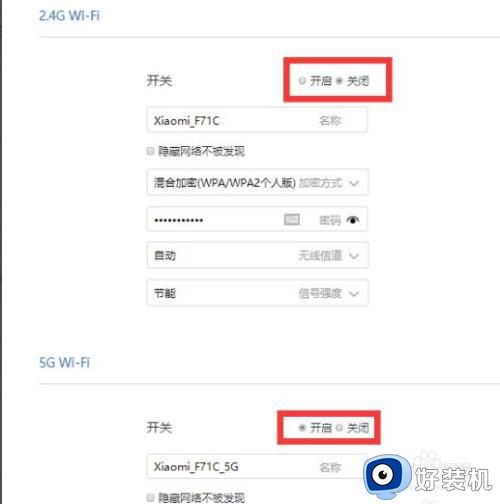
3、同时,为了避免信号之间的干扰,我们可以在路由器界面中将相关的信道进行转化,如图所示,我们将无线信道设置为其他信道尝试。
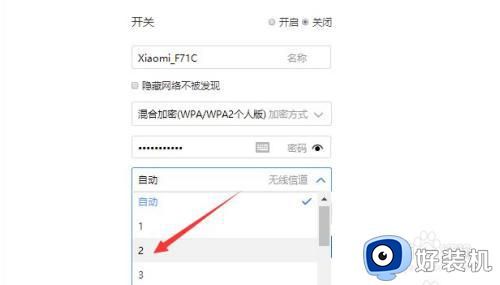
4、当然,我们也可以对相关的声音进行设置,如图所示,打开声音,设置界面。
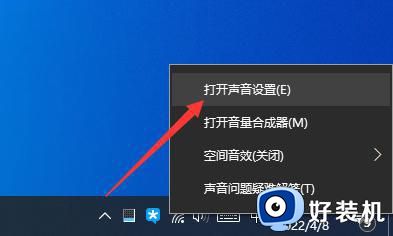
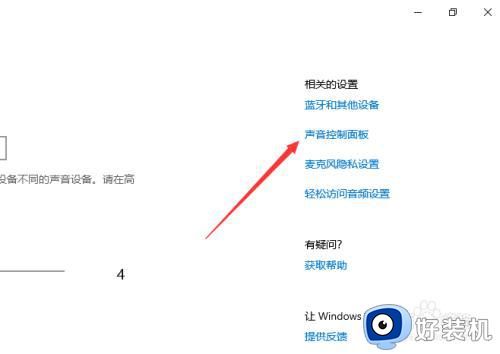
5、在打开的设置设置界面中,我们点击如图所示的声音控制面板进入。
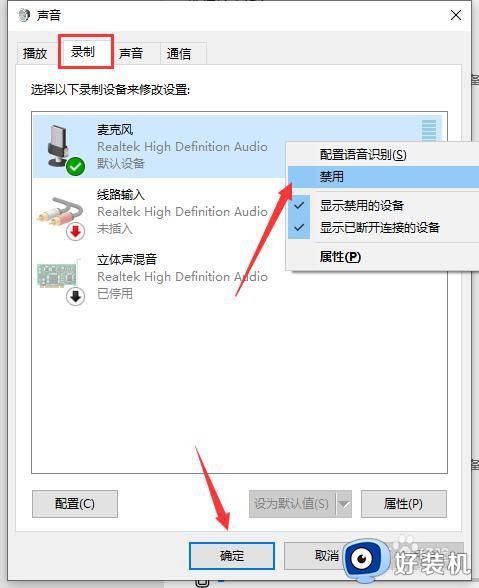
6、最后,在其声音设置界面中,切换到录音选项卡,将除了蓝牙设备之外的其他录音设备全部禁用即可。同时,在播放选项卡界面中,只保留蓝牙设备作为唯一输出设备就可以了。
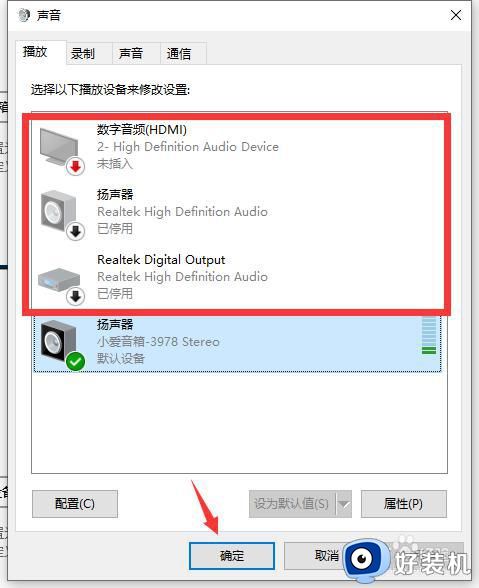
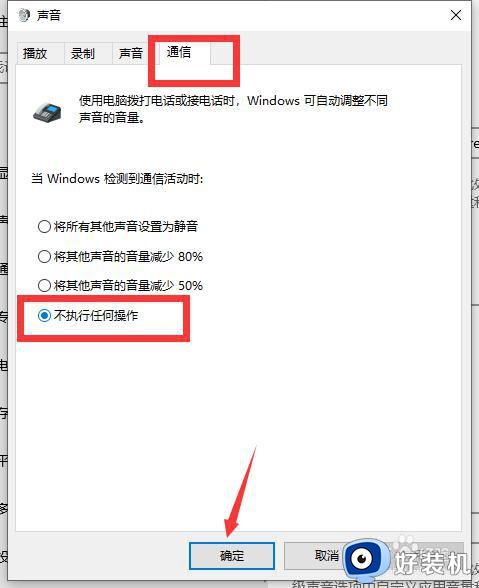
上述给大家讲解的便是w7电脑连接蓝牙音响声音卡顿的详细解决方法,遇到一样情况的话,可学习上面的方法来进行解决。
w7电脑连接蓝牙音响声音卡顿怎么回事 win7蓝牙音响连接电脑后声音一卡一卡如何解决相关教程
- w7连接蓝牙耳机没有声音怎么回事 win7蓝牙耳机连接电脑后没声音如何处理
- win7如何连接蓝牙音响设备 win7电脑怎么连接蓝牙音响
- 电脑怎么连接蓝牙音响window7 win7电脑连接蓝牙音响的步骤
- win7系统如何连接蓝牙音箱 蓝牙音响怎么连win7系统电脑
- win7系统蓝牙音箱已连接上但没在声音设备上怎么办
- win7笔记本蓝牙如何连接飞利浦音响
- w7联想e430蓝牙耳机连接没声音如何修复
- win7台式机如何连接蓝牙音箱 台式win7电脑怎么连蓝牙音箱图解
- win7连上蓝牙音箱为什么没声音 win7连上蓝牙音箱没声音的解决方法
- w7笔记本电脑如何连接蓝牙音箱 win7旗舰版电脑怎么连接蓝牙音箱
- win7怎么禁止开机自启动程序 win7系统如何禁止开机启动项
- win7怎么进入系统设置?win7怎么打开系统设置界面
- win7电脑桌面我的电脑怎么弄出来 win7怎样调出我的电脑桌面图标
- win7开机进入安全模式的方法 win7开机时如何进入安全模式
- win7怎么换自己的壁纸 win7系统更换桌面背景图片的方法
- win7怎么换字体?win7修改字体的方法
win7教程推荐
- 1 win7怎么换字体?win7修改字体的方法
- 2 win7不能发现局域网电脑怎么办 win7发现不了局域网的计算机处理方法
- 3 win7电脑如何查看cpu占用率 win7看cpu占用率的方法
- 4 win7卡在清理请勿关闭计算机怎么办 win7显示清理请勿关闭计算机解决方法
- 5 win7怎么看隐藏的文件?win7如何查看隐藏文件
- 6 win7插上无线网卡但找不到无线网络连接怎么解决
- 7 win7电脑连不上无线网怎么办 win7电脑连接不了无线网处理方法
- 8 win7怎么破解电脑开机密码呢?如何破解win7开机密码
- 9 win7动画效果关闭设置教程 win7如何关闭动画效果显示
- 10 win7怎么让耳机和音响都有声音 win7电脑耳机和音响一起响怎么弄
