win7系统如何连接蓝牙音箱 蓝牙音响怎么连win7系统电脑
更新时间:2022-10-19 09:34:03作者:xinxin
对于使用台式微软win7电脑的用户来说,往往需要安装音响设备,保证电脑在播放音乐或者观看视频时能够正常实现声音的外放,不过有些用户也会选择给win7电脑外接蓝牙音响来使用,可是win7系统如何连接蓝牙音箱呢?这里小编就来告诉大家蓝牙音响连win7系统电脑详细步骤。
推荐下载:win7专业版ghost
具体方法:
1、打开服务
打开运行窗口,输入services.msc打开服务窗口。
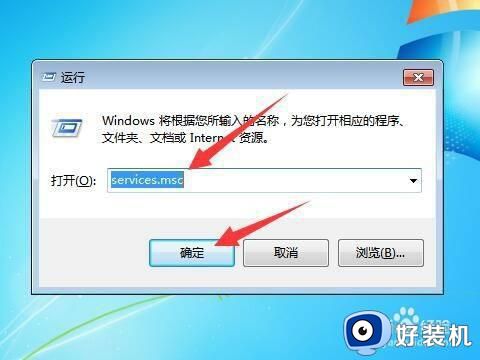
2、找到蓝牙服务
在服务列表中找到BlueTooth服务。
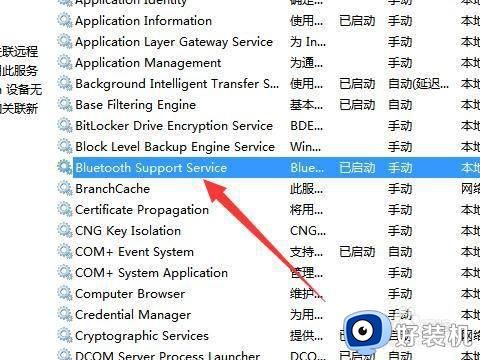
3、启动服务
右键蓝牙服务,点击开启。
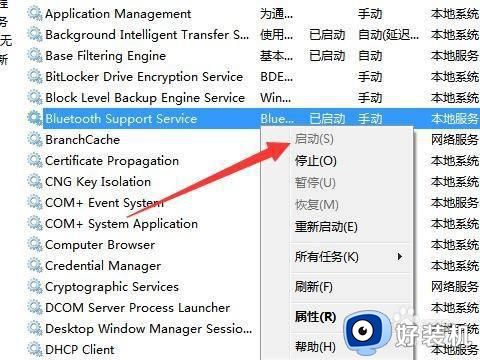
4、点击箭头
点击任务栏右下角的箭头。
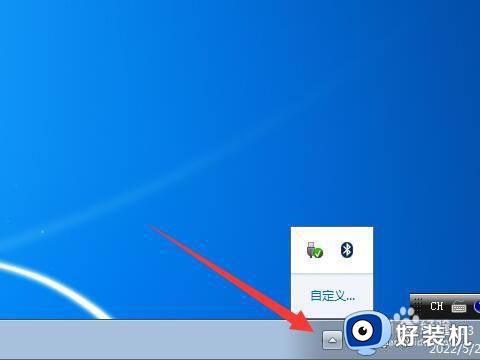
5、添加设备
找到添加设备选项,点击选择。
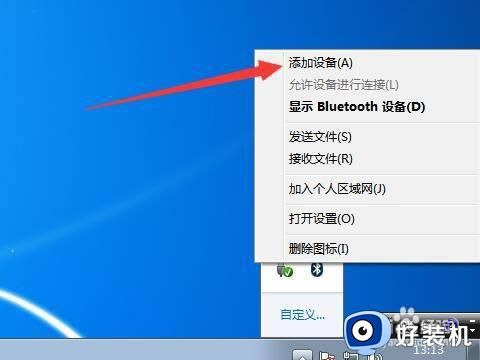
6、连接设备
找到蓝色音响设备,点击下一步进行连接即可。
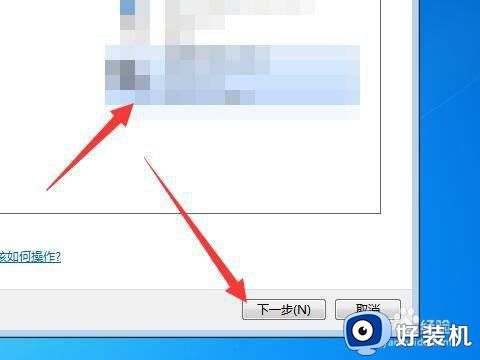
上述就是小编教大家的蓝牙音响连win7系统电脑详细步骤了,还有不清楚的用户就可以参考一下小编的步骤进行操作,希望能够对大家有所帮助。
win7系统如何连接蓝牙音箱 蓝牙音响怎么连win7系统电脑相关教程
- 蓝牙音箱win7怎么连接 win7电脑蓝牙设备连接音箱的详细操作
- win7系统怎么连接蓝牙音箱 win7蓝牙音箱怎么连接电脑
- win7笔记本连接蓝牙音箱怎么设置 win7笔记本连接蓝牙音响详细步骤
- win7台式机如何连接蓝牙音箱 台式win7电脑怎么连蓝牙音箱图解
- 电脑怎么连接蓝牙音响window7 win7电脑连接蓝牙音响的步骤
- win7系统蓝牙音箱已连接上但没在声音设备上怎么办
- win7如何连接蓝牙音响设备 win7电脑怎么连接蓝牙音响
- win7笔记本连接无线蓝牙音箱怎么操作 win7笔记本连蓝牙音箱详细步骤
- win7连上蓝牙音箱为什么没声音 win7连上蓝牙音箱没声音的解决方法
- w7系统台式机蓝牙连接音箱失败如何解决
- win7怎么看运行内存 win7如何查看电脑运行内存
- win7怎么看系统版本 win7系统查看系统版本信息的方法
- win7怎么看gpu占用率 win7如何查看电脑CPU占用
- win7怎么开启屏幕键盘 win7如何启动屏幕键盘
- win7怎么开启无线网络功能 win7系统如何打开无线功能
- win7电脑找不到wifi网络连接解决方法 win7电脑找不到自己家的wifi怎么办
win7教程推荐
- 1 win7电脑如何查看cpu占用率 win7看cpu占用率的方法
- 2 win7卡在清理请勿关闭计算机怎么办 win7显示清理请勿关闭计算机解决方法
- 3 win7怎么看隐藏的文件?win7如何查看隐藏文件
- 4 win7插上无线网卡但找不到无线网络连接怎么解决
- 5 win7电脑连不上无线网怎么办 win7电脑连接不了无线网处理方法
- 6 win7怎么破解电脑开机密码呢?如何破解win7开机密码
- 7 win7动画效果关闭设置教程 win7如何关闭动画效果显示
- 8 win7怎么让耳机和音响都有声音 win7电脑耳机和音响一起响怎么弄
- 9 win7电脑屏幕四周有黑边框怎么办 win7电脑屏幕显示不全怎么调节
- 10 win7怎么设开机密码?win7设置开机密码的步骤
