win7系统蓝牙音箱已连接上但没在声音设备上怎么办
更新时间:2022-03-04 09:44:13作者:xinxin
对于使用台式机win7正式版电脑的用户来说,需要给电脑外接相应的音响设备来保证声音的外放,然而近日有用户在进行win7电脑蓝牙音响连接的时候,系统显示连接成功但是没有显示在声音设备上,对此应该怎么办呢?这里小编就来告诉大家win7系统蓝牙音箱已连接上但没在声音设备上解决方法。
推荐下载:windows7旗舰版系统镜像
具体方法:
1、首先打开蓝牙音箱,确保该蓝牙音箱与其他设备都断开了。然后点开电脑左下角的【开始】>【控制面板】,进入到下一界面。
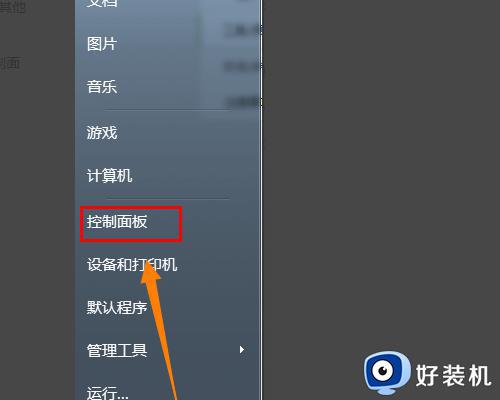
2、找到并点开所有类别当中的【硬件和声音】,再点开【添加 Bluetooth 设备】。
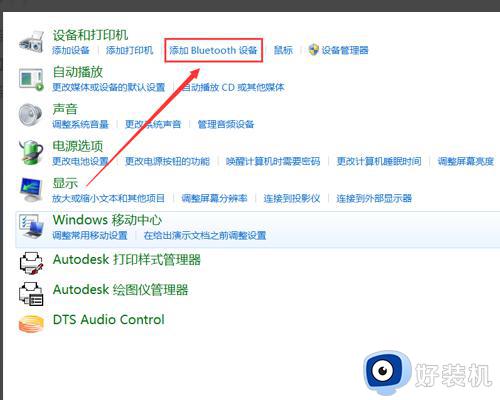
3、这时会弹出一个页面,正在搜索附近的蓝牙设备。
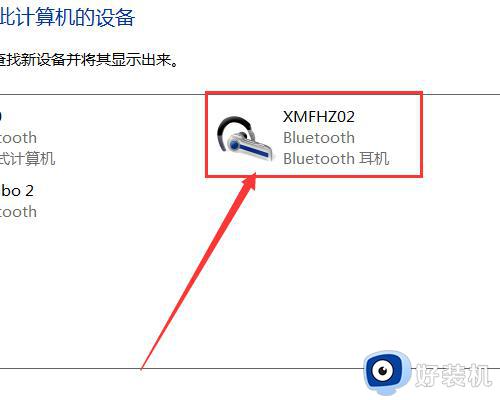
4、点击【下一步】之后,弹出来页面会提示【正在配置设备】。
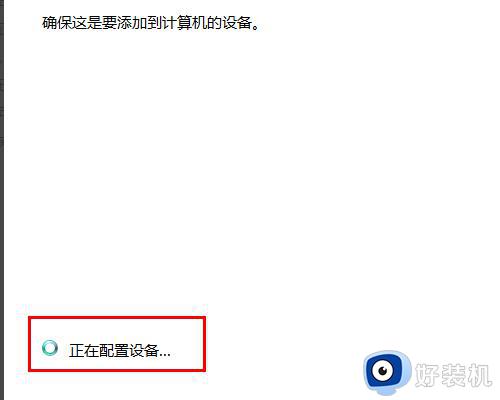
5、当下一次用的时候,是需要重新连接的。找到并点开电脑右下方的蓝牙图标。再点开【显示Bluetooth设备】。
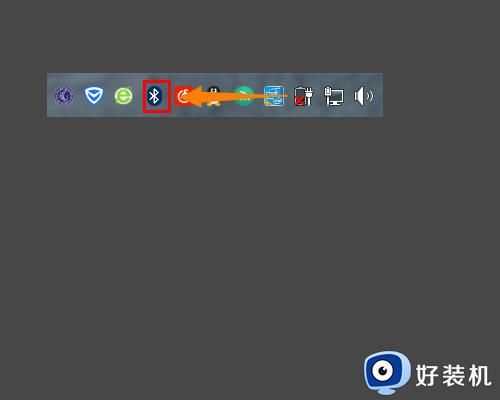
6、选择会之前所连接过的设备,在打开的页面当中。将两个【连接】都点击,就可以快速连接蓝牙音箱了。
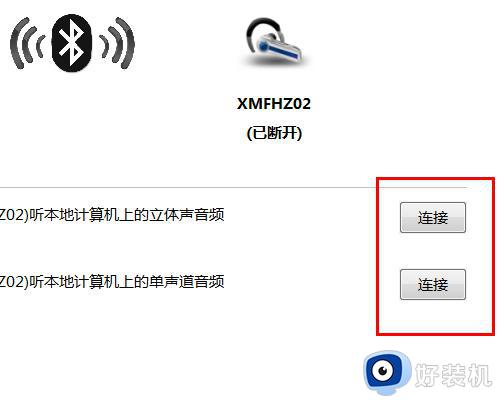
上述就是有关win7系统蓝牙音箱已连接上但没在声音设备上解决方法了,如果你也有相同需要的话,可以按照上面的方法来操作就可以了,希望能够对大家有所帮助。
win7系统蓝牙音箱已连接上但没在声音设备上怎么办相关教程
- win7连上蓝牙音箱为什么没声音 win7连上蓝牙音箱没声音的解决方法
- 蓝牙音箱win7怎么连接 win7电脑蓝牙设备连接音箱的详细操作
- win7系统怎么连接蓝牙音箱 win7蓝牙音箱怎么连接电脑
- win7笔记本连接无线蓝牙音箱怎么操作 win7笔记本连蓝牙音箱详细步骤
- win7台式机如何连接蓝牙音箱 台式win7电脑怎么连蓝牙音箱图解
- win7系统如何连接蓝牙音箱 蓝牙音响怎么连win7系统电脑
- win7如何连接蓝牙音响设备 win7电脑怎么连接蓝牙音响
- win7蓝牙耳机没有声音的解决方法 win7蓝牙耳机连接后没有声音怎么办
- w7联想e430蓝牙耳机连接没声音如何修复
- win7笔记本连接蓝牙音箱怎么设置 win7笔记本连接蓝牙音响详细步骤
- win7电脑桌面我的电脑怎么弄出来 win7怎样调出我的电脑桌面图标
- win7开机进入安全模式的方法 win7开机时如何进入安全模式
- win7怎么换自己的壁纸 win7系统更换桌面背景图片的方法
- win7怎么换字体?win7修改字体的方法
- win7怎么恢复出厂设置之后进不去了 win7恢复出厂设置后进不去了如何处理
- win7不记得开机密码怎么办 win7系统电脑不知道密码怎么开机
win7教程推荐
- 1 win7怎么换字体?win7修改字体的方法
- 2 win7不能发现局域网电脑怎么办 win7发现不了局域网的计算机处理方法
- 3 win7电脑如何查看cpu占用率 win7看cpu占用率的方法
- 4 win7卡在清理请勿关闭计算机怎么办 win7显示清理请勿关闭计算机解决方法
- 5 win7怎么看隐藏的文件?win7如何查看隐藏文件
- 6 win7插上无线网卡但找不到无线网络连接怎么解决
- 7 win7电脑连不上无线网怎么办 win7电脑连接不了无线网处理方法
- 8 win7怎么破解电脑开机密码呢?如何破解win7开机密码
- 9 win7动画效果关闭设置教程 win7如何关闭动画效果显示
- 10 win7怎么让耳机和音响都有声音 win7电脑耳机和音响一起响怎么弄
