win11打开游戏弹出ms-gamingoverlay怎么办 win11打开游戏时提示“ms-gamingoverlay”如何解决
更新时间:2023-06-12 15:40:07作者:huige
很多游戏爱好者都喜欢在电脑中玩各种好玩的游戏,不过玩的时候可能会遇到一些问题,就有win11系统用户在打开某个游戏的时候,突然就弹出ms-gamingoverlay提示,导致无法正常游戏,不知道该怎么办才好,可以通过注册表来尝试修复,今天就由笔者给大家介绍一下win11打开游戏时提示“ms-gamingoverlay”的详细解决方法。
第一步:
1、首先是进入系统“设置”。
2、然后进入左侧的“游戏”。
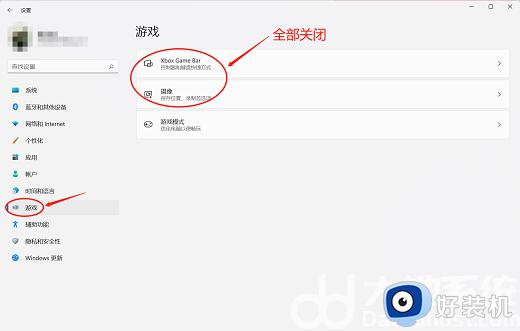
3、再进入右侧的“屏幕截图”。
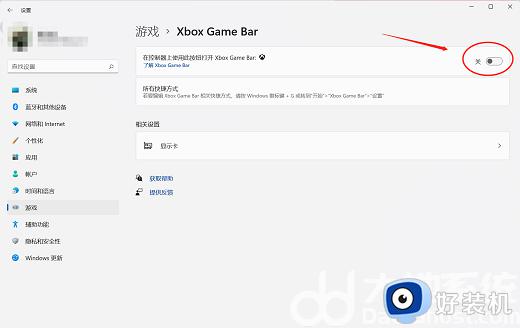
4、接着在录制偏好设置中关闭“录制游戏过程”就可以了。
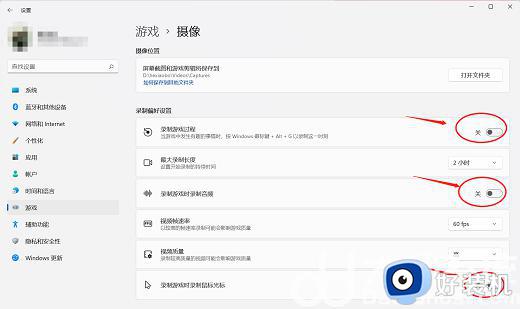
但是有些win11电脑设置之后还是会出现弹框,再出现弹框就需要执行第二步操作!
第二步:
1、打开win+R,输入regedit进入注册表编辑器
2、查找AppCaptureEnabled选项
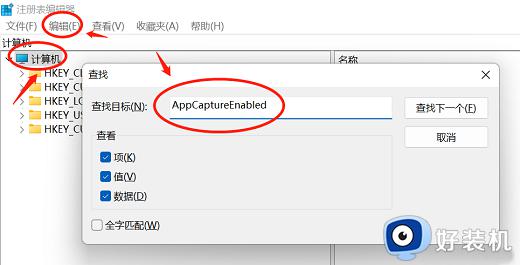
PS:选中计算机,点击编辑,选择查找,输入需要查找的值,进行查找!
3、将AppCaptureEnabled选项的值由原来的1改为0
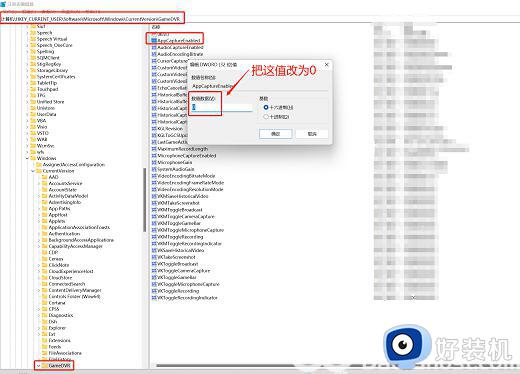
以上给大家介绍的就是win11打开游戏弹出ms-gamingoverlay的详细解决方法,操作之后重启电脑后再进行游戏就不会出现错误弹窗了。
win11打开游戏弹出ms-gamingoverlay怎么办 win11打开游戏时提示“ms-gamingoverlay”如何解决相关教程
- msgamingoverlay一直跳出来win11 win11开游戏就弹出ms如何解决
- msgamingoverlay一直跳出来win11的修复方法 win11怎么解决msgamingoverlay
- Win11打开浏览器提示此站点不安全什么原因 Win11打开浏览器提示此站点不安全如何解决
- win11windows已保护你的电脑如何取消 win11打开软件弹窗提示怎么关闭
- win11选择打开方式无反应怎么办 win11打开方式选择程序不弹出来怎么解决
- win11怎么关闭用户账户控制弹窗 如何关闭win11用户账户控制提示
- Win11打开软件提示“为了对电脑进行保护,已经阻止此应用”如何解决
- win11打开软件弹窗怎么关闭 win11每次打开应用都弹窗如何解决
- Win11电脑打开windows终端提示找不到文件wt.exe如何处理
- win11找不到wt.exe的解决方法 win11提示找不到wt.exe文件怎么办
- win11如何关闭个性化锁屏界面 win11关闭个性化锁屏界面的方法
- 如何把win11系统界面改成经典版 win11系统界面改成经典版的设置方法
- 笔记本win11投屏电视机怎么弄 笔记本win11怎么投屏到电视
- 笔记本从win11还原到win10的方法 笔记本win11怎么恢复到win10
- 笔记本win11没有wifi选项了怎么回事?笔记本win11的wifi功能不见了如何解决
- 笔记本win11的wifi功能不见了怎么回事 笔记本windows11wifi功能消失了如何恢复
win11教程推荐
- 1 笔记本从win11还原到win10的方法 笔记本win11怎么恢复到win10
- 2 win11照片预览不显示怎么办 win11照片不显示预览如何解决
- 3 笔记本电脑升级win11触摸板失灵怎么办 win11笔记本电脑触摸板用不了修复方法
- 4 windows11自带虚拟机怎么使用 win11自带的虚拟机使用教程
- 5 windows11自带的游戏在哪里 win11如何调出电脑自带游戏
- 6 win11字体库在哪里 windows11字体文件在哪
- 7 windows11桌面添加日历怎么设置?win11如何将日历添加到电脑桌面上去
- 8 win11怎么设置亮度自动调节 win11自动亮度开关在哪里
- 9 win11怎么一直显示更多选项菜单 win11右键菜单显示更多选项设置方法
- 10 win11任务栏图标全部显示的方法 win11任务栏怎么显示全部图标
