讲述人禁用怎么设置 取消讲述人设置方法
更新时间:2022-07-28 11:26:57作者:run
虽然微软系统中自带的讲述人功能能够方便许多用户进行操作,但是一些不需要的用户就想要将其进行禁用,今天小编教大家讲述人禁用怎么设置,操作很简单,大家跟着我的方法来操作吧。
解决方法:
1.在Windows10系统桌面,依次点击“开始/Windows系统/控制面板”菜单项。
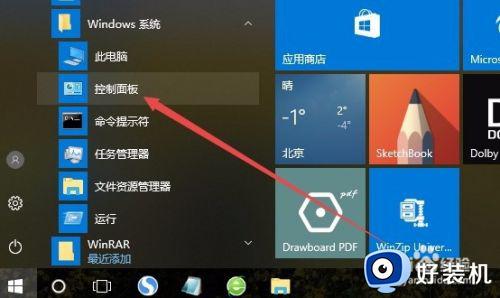
2.在打开的Windows10系统控制面板窗口中,点击右上角的“查看方式”下拉菜单,在弹出菜单中选择“大图标”菜单项。
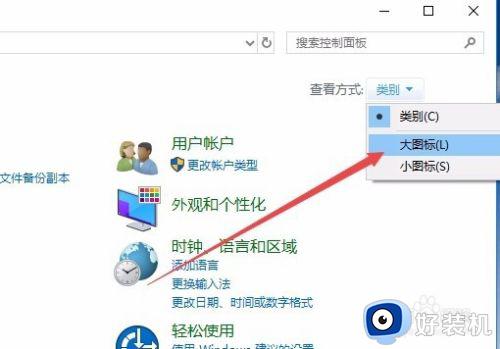
3.这时会打开Windows10控制面板所有项窗口,点击窗口中的“轻松使用设置中心”图标。
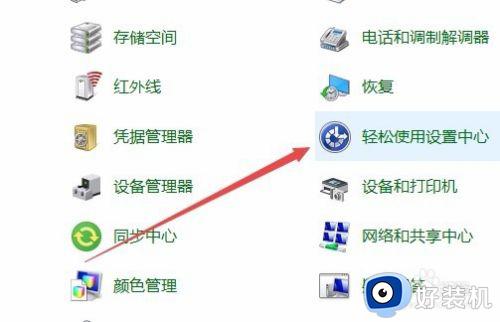
4.在打开的设置窗口中,点击“使用没有显示的计算机”快捷链接。
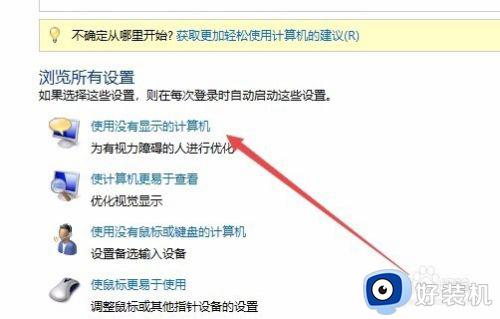
5.在打开的设置窗口中,取消“启用讲述人”与“启用音频描述”前面的勾选
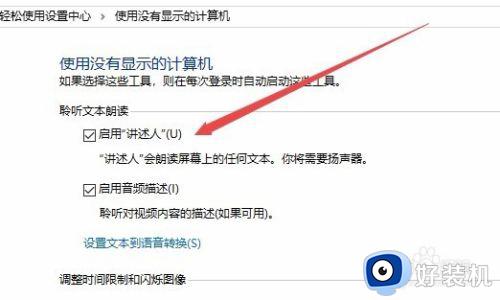
6.接下来再点击“使计算机更易于查看”快捷链接。
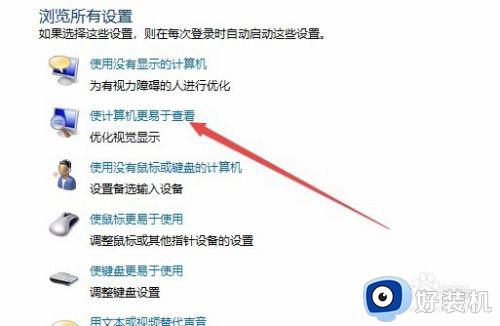
7.同样在打开的设置页面中,取消“启用讲述人”前面的勾选,最后点击确定按钮,这样就关闭了Windows10的讲述人功能,以后开机的时候也不会再随系统启动了。
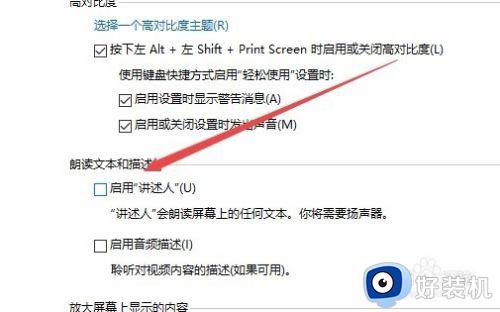
以上就是关于取消讲述人设置方法的全部内容,还有不清楚的用户就可以参考一下小编的步骤进行操作,希望能够对大家有所帮助。
讲述人禁用怎么设置 取消讲述人设置方法相关教程
- 如何关闭电脑的讲述人功能 怎么关闭电脑讲述人功能
- 电脑休眠怎么取消 电脑取消休眠的图文方法
- 怎样打开电脑讲述人 电脑如何打开讲述人
- 取消定时关机的方法 设置的定时关机怎么取消
- 笔记本取消密码设置方法 如何取消笔记本设置的开机密码
- 如何彻底关闭讲述人 怎样关闭讲述人
- 电脑开机讲述人语音怎么关 电脑开机弹出讲述人如何关闭
- 怎样关闭电脑讲述人 如何关掉电脑讲述人
- 电脑怎么禁止前置usb 如何关闭电脑的前置USB接口
- 电脑锁屏怎么取消 电脑如何取消电脑锁屏
- wps撤回键怎么调出来 wps撤销键不见了如何弄出来
- ppt复制幻灯片到另一个ppt复制不了怎么回事 ppt幻灯片无法复制到另一个ppt的解决方法
- edge开机自动打开网页怎么回事?edge浏览器老是自动打开网页如何处理
- uplay怎么设置中文 如何把uplay设置成中文
- 站酷怎么删除作品 站酷删除作品的方法
- 英文单引号在键盘上怎么打?怎样输入英文的单引号
电脑常见问题推荐
- 1 edge开机自动打开网页怎么回事?edge浏览器老是自动打开网页如何处理
- 2 百度网盘pc端怎么看共享文件 百度网盘电脑版如何查看共享文件
- 3 32位和64位的区别是什么 32位和64位系统的区别详解
- 4 秀米编辑器使用教程 秀米编辑器如何使用
- 5 wpsvba插件怎么安装 wps宏插件下载安装方法
- 6 windows进系统黑屏怎么办 windows系统黑屏一直进不了系统修复方法
- 7 设备管理器怎么打开 如何打开设备管理器
- 8 微信打字删除后面的字怎么取消 电脑微信打字会吃掉后面的字如何解决
- 9 网络经常断网又自动恢复怎么办 电脑自动断网一会儿又自动连上如何处理
- 10 steam下载位置更改方法?steam下载安装位置怎么改
