电脑开机讲述人语音怎么关 电脑开机弹出讲述人如何关闭
更新时间:2022-04-18 15:45:50作者:run
每次在启动电脑的时候,有些用户总是会遇到弹出讲述人语音的情景,今天小编给大家带来电脑开机讲述人语音怎么关,有遇到这个问题的朋友,跟着小编一起来操作吧。
解决方法:
1.在Windows10系统桌面,依次点击“开始/Windows系统/控制面板”菜单项。
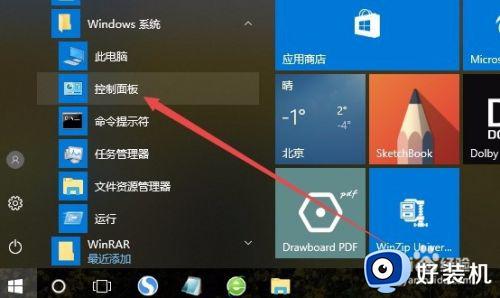
2.在打开的Windows10系统控制面板窗口中,点击右上角的“查看方式”下拉菜单,在弹出菜单中选择“大图标”菜单项。
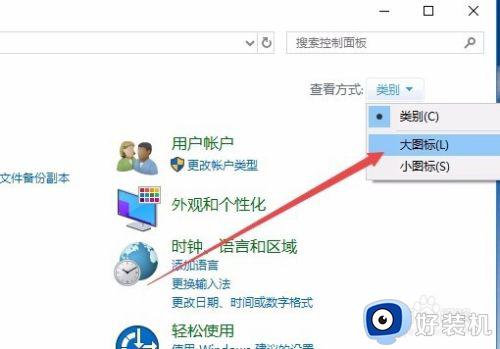
3.这时会打开Windows10控制面板所有项窗口,点击窗口中的“轻松使用设置中心”图标。
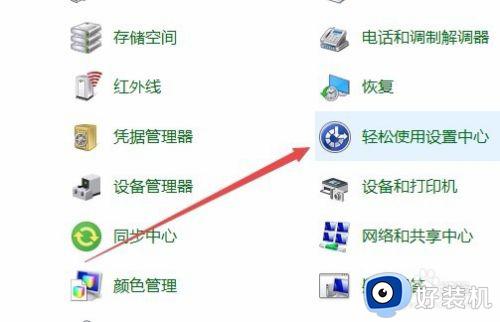
4.在打开的设置窗口中,点击“使用没有显示的计算机”快捷链接。
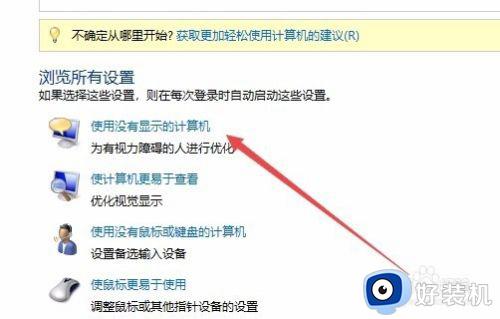
5.在打开的设置窗口中,取消“启用讲述人”与“启用音频描述”前面的勾选。
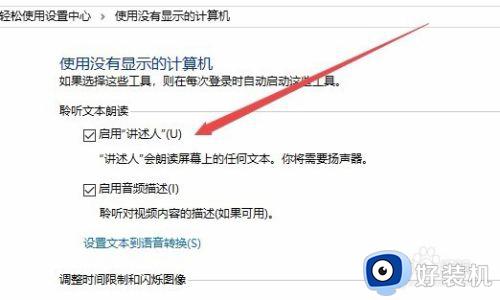
6.接下来再点击“使计算机更易于查看”快捷链接。
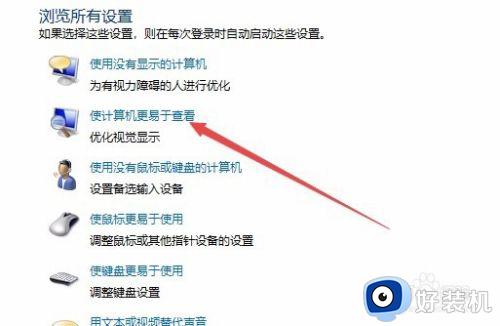
7.同样在打开的设置页面中,取消“启用讲述人”前面的勾选,最后点击确定按钮,这样就关闭了Windows10的讲述人功能,以后开机的时候也不会再随系统启动了。
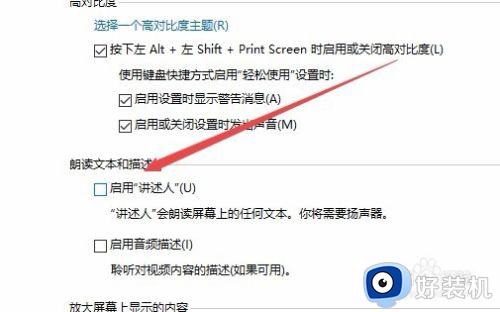
以上就是小编教大家的电脑开机弹出讲述人关闭设置方法的全部内容,还有不清楚的用户就可以参考一下小编的步骤进行操作,希望能够对大家有所帮助。
电脑开机讲述人语音怎么关 电脑开机弹出讲述人如何关闭相关教程
- 如何关闭电脑的讲述人功能 怎么关闭电脑讲述人功能
- 怎样关闭电脑讲述人 如何关掉电脑讲述人
- 如何彻底关闭讲述人 怎样关闭讲述人
- 如何关闭电脑的讲述人功能 怎么关闭电脑讲述人功能
- 360游戏大厅开机自启动如何关闭 360游戏大厅开机自启动关闭步骤
- 电脑开机总是弹出360热点新闻怎么关闭 电脑开机弹出360热点新闻怎么办
- 笔记本突然关机无法开机怎么回事 笔记本电脑自动关机后无法开机如何解决
- 怎样打开电脑讲述人 电脑如何打开讲述人
- 电脑怎样拦截弹出广告 电脑很多垃圾广告弹出来怎么办
- 电脑如何关闭windows文件保护 电脑出现文件保护如何去掉
- 360开机小助手怎么卸载?360开机小助手的卸载步骤
- 雷电模拟器如何隐藏屏幕按键 雷电模拟器隐藏屏幕按键的步骤
- wps怎么做思维导图 wps上如何做思维导图
- steam在连接至steam服务器时发生一个错误如何处理
- 任务栏蓝牙图标删除了怎么恢复 电脑蓝牙图标被删除了哪里找回去
- c++组件存在异常怎么解决 电脑c加加组件异常怎么修复
电脑常见问题推荐
- 1 edge开机自动打开网页怎么回事?edge浏览器老是自动打开网页如何处理
- 2 百度网盘pc端怎么看共享文件 百度网盘电脑版如何查看共享文件
- 3 32位和64位的区别是什么 32位和64位系统的区别详解
- 4 秀米编辑器使用教程 秀米编辑器如何使用
- 5 wpsvba插件怎么安装 wps宏插件下载安装方法
- 6 windows进系统黑屏怎么办 windows系统黑屏一直进不了系统修复方法
- 7 设备管理器怎么打开 如何打开设备管理器
- 8 微信打字删除后面的字怎么取消 电脑微信打字会吃掉后面的字如何解决
- 9 网络经常断网又自动恢复怎么办 电脑自动断网一会儿又自动连上如何处理
- 10 steam下载位置更改方法?steam下载安装位置怎么改
