怎样关闭电脑讲述人 如何关掉电脑讲述人
更新时间:2022-08-03 11:21:47作者:run
对于微软系统中自带的讲述人功能,很多用户在日常使用的过程中也都不需要用到,今天小编给大家带来怎样关闭电脑讲述人,有遇到这个问题的朋友,跟着小编一起来操作吧。
解决方法:
1.在Windows10系统桌面,依次点击“开始/Windows系统/控制面板”菜单项。
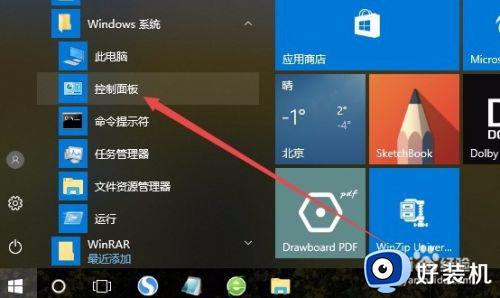
2.在打开的Windows10系统控制面板窗口中,点击右上角的“查看方式”下拉菜单,在弹出菜单中选择“大图标”菜单项。
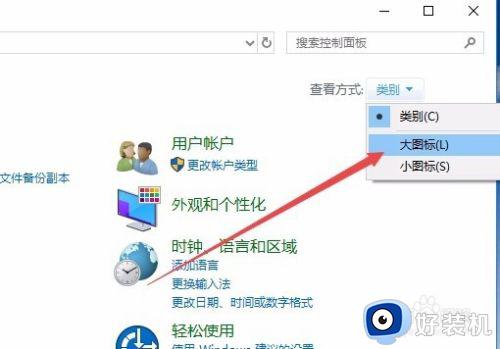
3.这时会打开Windows10控制面板所有项窗口,点击窗口中的“轻松使用设置中心”图标。
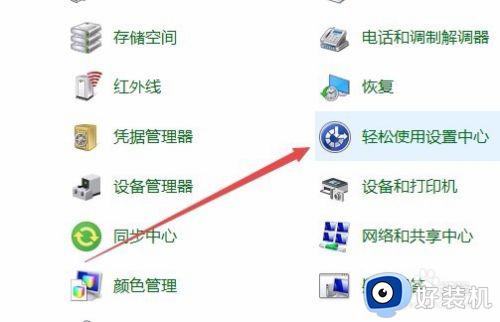
4.在打开的设置窗口中,点击“使用没有显示的计算机”快捷链接。
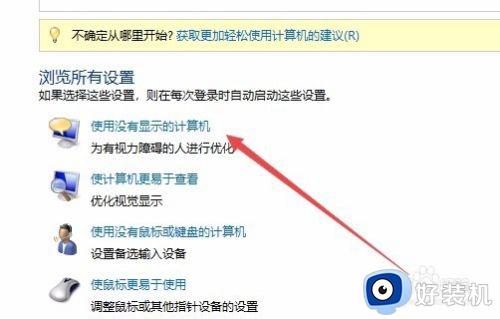
5.在打开的设置窗口中,取消“启用讲述人”与“启用音频描述”前面的勾选
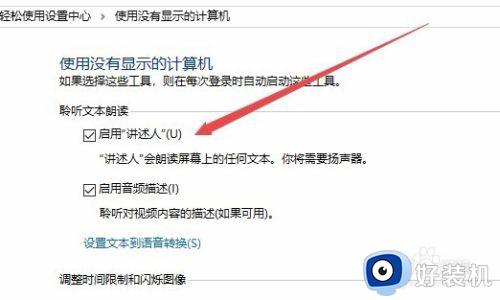
6.接下来再点击“使计算机更易于查看”快捷链接。
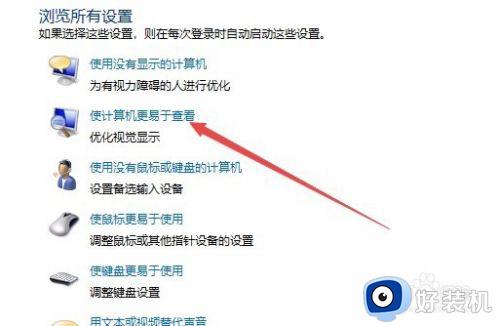
7.同样在打开的设置页面中,取消“启用讲述人”前面的勾选,最后点击确定按钮,这样就关闭了Windows10的讲述人功能,以后开机的时候也不会再随系统启动了。
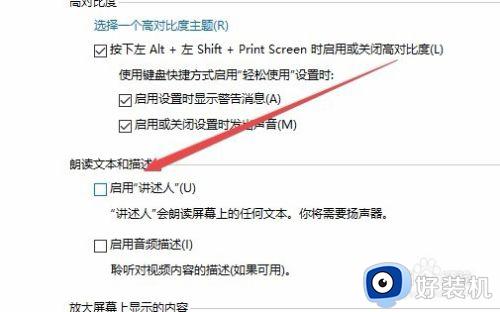
以上就是小编告诉大家的关掉电脑讲述人设置方法的全部内容,如果你也有相同需要的话,可以按照上面的方法来操作就可以了,希望能够对大家有所帮助。
怎样关闭电脑讲述人 如何关掉电脑讲述人相关教程
- 如何彻底关闭讲述人 怎样关闭讲述人
- 如何关闭电脑的讲述人功能 怎么关闭电脑讲述人功能
- 电脑开机讲述人语音怎么关 电脑开机弹出讲述人如何关闭
- 如何关闭电脑的讲述人功能 怎么关闭电脑讲述人功能
- 怎样打开电脑讲述人 电脑如何打开讲述人
- windows defender smartcreen怎么关闭 电脑关闭windows defender smartcreen的步骤
- 电脑如何关闭windows文件保护 电脑出现文件保护如何去掉
- 笔记本电脑键盘怎么关 如何把笔记本电脑键盘关闭
- 电脑自动息屏怎么关闭 怎么关掉电脑的息屏功能
- 360游戏大厅开机自启动如何关闭 360游戏大厅开机自启动关闭步骤
- 电脑配置怎么看台式电脑 台式机在哪里看全部配置
- 电脑偶尔黑屏然后又亮起怎么回事?电脑偶尔黑屏一下又正常的解决办法
- 电脑拼ip地址怎么拼 电脑ping ip地址的步骤
- 电脑拼音打不出来中文字怎么办 电脑输入法打不出汉字只能打字母如何解决
- windows更新文件在哪个文件夹 windows更新文件在什么位置
- 每次打开word2007都要配置进度怎么办 word2007每次打开都要配置进度如何处理
电脑常见问题推荐
- 1 每次打开word2007都要配置进度怎么办 word2007每次打开都要配置进度如何处理
- 2 hotmail邮箱登录教程 怎么登录hotmail邮箱
- 3 qq邮箱最大可以发几个g qq邮箱可发送多大的文件
- 4 edge开机自动打开网页怎么回事?edge浏览器老是自动打开网页如何处理
- 5 百度网盘pc端怎么看共享文件 百度网盘电脑版如何查看共享文件
- 6 32位和64位的区别是什么 32位和64位系统的区别详解
- 7 秀米编辑器使用教程 秀米编辑器如何使用
- 8 wpsvba插件怎么安装 wps宏插件下载安装方法
- 9 windows进系统黑屏怎么办 windows系统黑屏一直进不了系统修复方法
- 10 设备管理器怎么打开 如何打开设备管理器
