win11字体安装失败怎么解决 win11字体安装不上的解决教程
更新时间:2024-02-28 13:09:00作者:mei
对于设计人员来说,win11系统自带的字体无法满足日常工作需要,所以经常会下载各种特殊的字体。但是,有时候在安装过程中,遇上字体一直安装不上的问题,这给用户带来很多困扰,关于此疑问,本文教程分享win11字体安装不上的解决教程。
解决方法如下:
1、先按住键盘上的“win+r”键,以快速唤醒运行窗口,然后在弹出的文本框内输入“regedit”后按下回车键确认。
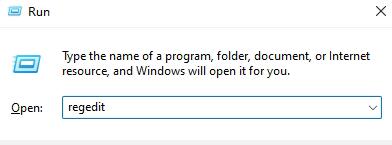
2、在注册表编辑器的导航栏找到并点击“HKEY_LOCAL_MACHINESOFTWAREPoliciesMicrosoftWindows Defender”这个路径。
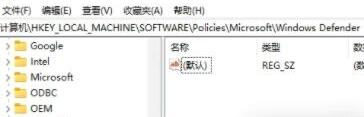
3、在右侧空白处双击鼠标创建一个全新的“DWORD”数值,然后以“DisableAntiSpyware”为之命名。
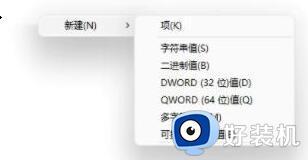
4、创建完毕后,再次双击开启,将数值数据改为“1”,最后点击下方的“确定”按钮进行保存。
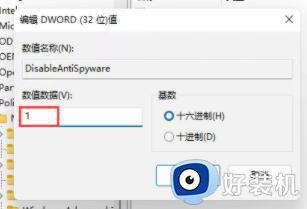
5、此刻,我们使用鼠标轻触开始菜单栏,然后选择最上方的“设置”选项。

6、在弹出的设置列表中,输入关键字“defender”进行快速查找。随后便可打开Windows Defender防火墙设置页面啦。
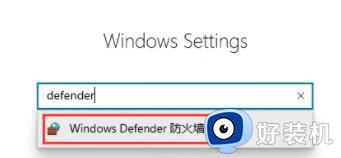
7、点击左侧菜单栏中的“启用或关闭windows defender防火墙”项目。
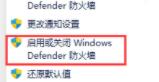
8、然后勾选全部2个防火墙并选择“关闭”选项。如此一来,字体安装程序便能顺利进行啦!
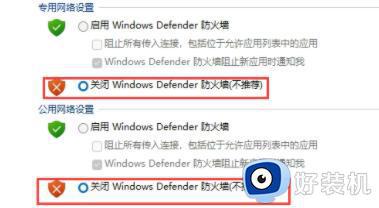
上述介绍win11字体安装不上的解决教程,关闭防火墙功能之后,字体就可以正常安装使用了。
win11字体安装失败怎么解决 win11字体安装不上的解决教程相关教程
- win11字体无法安装怎么办 win11字体安装失败解决方法
- Win11安装字体失败怎么回事 windows11字体安装不了如何修复
- win11添加字体一直提示无法安装什么原因 win11添加字体一直提示无法安装解决方法
- win11字体的安装方法 win11怎么安装系统字体
- win11安装不上net35解决办法 如何解决win11安装net3.5失败
- win11虚拟机安装失败的怎么办 win11虚拟机无法安装解决方案
- win11net framework 3.5安装失败的解决方法 win11net framework 3.5安装失败怎么办
- win11预览更新一直失败怎么办 win11预览更新安装失败解决方法
- win11kb4023057安装失败怎么回事 win11kb4023057安装失败的解决方法
- win11驱动安装失败怎么办 windows11驱动程序更新失败怎么解决
- win11字体库在哪里 windows11字体文件在哪
- win11桌面假死无响应如何处理 windows11桌面假死怎么回事
- windows11桌面添加日历怎么设置?win11如何将日历添加到电脑桌面上去
- windows11桌面小组件关闭方法 win11小组件怎么关闭
- windows11桌面小组件加载不出来怎么回事 win11小组件加载不了如何处理
- 为什么win11删除美式键盘后还在 win11删除美式键盘后还在的解决方法
win11教程推荐
- 1 win11字体库在哪里 windows11字体文件在哪
- 2 windows11桌面添加日历怎么设置?win11如何将日历添加到电脑桌面上去
- 3 win11怎么设置亮度自动调节 win11自动亮度开关在哪里
- 4 win11怎么一直显示更多选项菜单 win11右键菜单显示更多选项设置方法
- 5 win11任务栏图标全部显示的方法 win11任务栏怎么显示全部图标
- 6 win11病毒和威胁防护打不开怎么回事 win11病毒和威胁防护开不了如何解决
- 7 win11找不到支持windowshello人脸的摄像头怎么解决
- 8 windows11怎么退出微软账户 win11如何退出Microsoft账户
- 9 win11自带输入法怎么打特殊符号 win11微软输入法的特殊符号在哪里
- 10 win11自动禁用输入法怎么办 win11已禁用输入法解决方法
