win10电脑怎样更新驱动 win10电脑更新驱动的三种方法
电脑更新驱动能优化系统运行速度,加强电脑稳定性和兼容性,新手小白对win10电脑更新驱动的操作不熟悉,想要更新驱动但又不知道怎么设置,关于这个疑问,今天教程整理win10电脑更新驱动的三种方法,让大家学习参考。
方法一:在设备管理器中更新驱动程序
1、首先右键桌面上的“此电脑”,打开“管理”。
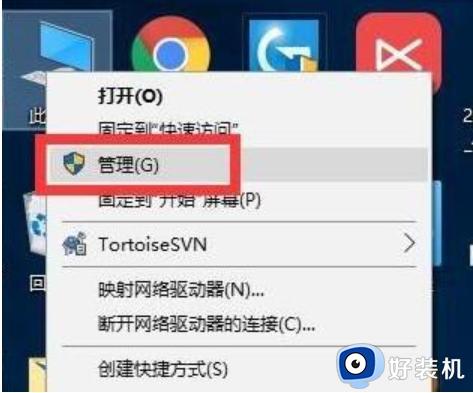
2、然后再其中找到并进入“设备管理器”。
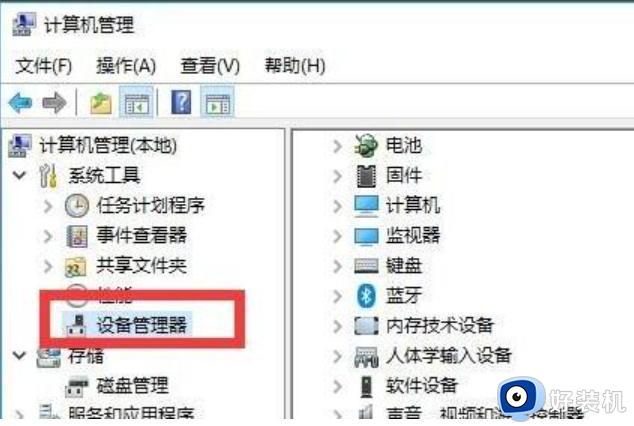
3、接着双击打开想要更新的驱动设备。
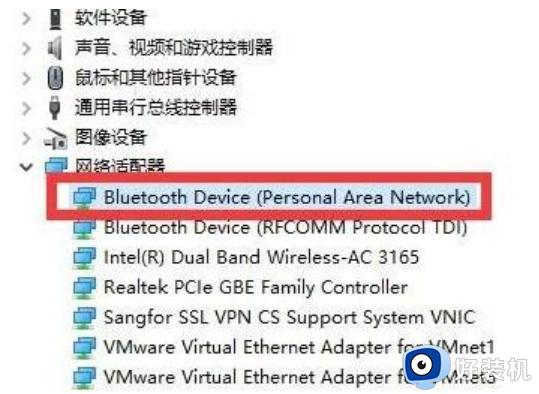
4、然后在驱动程序下,点击“更新驱动程序”。
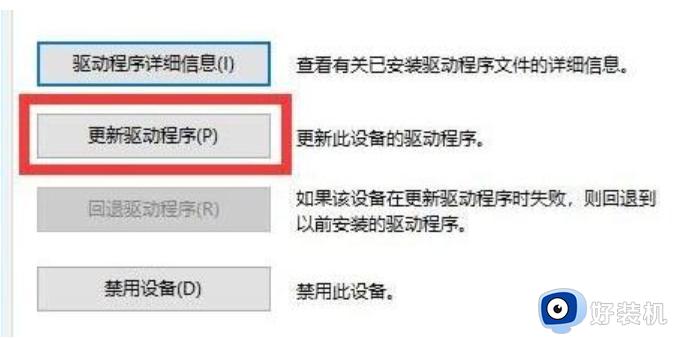
5、然后在弹出窗口中选择“自动搜索更新的驱动程序软件”。
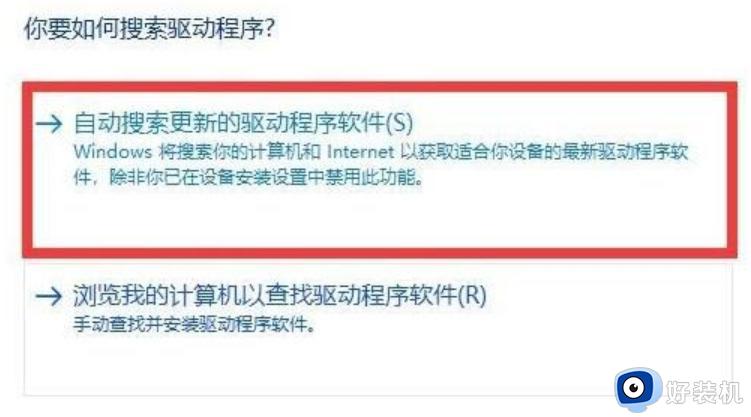
6、这时候系统会自动为你搜索驱动程序。
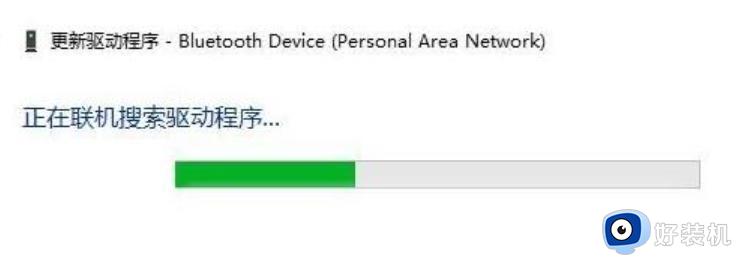
7、搜索完成后自动安装更新完成即可。
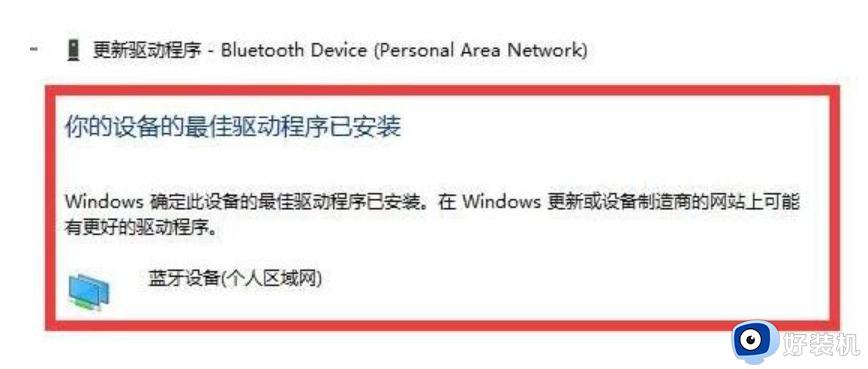
方法二:通过网站更新驱动程序
1、首先登录nvidia官方网站,点击“驱动程序”;
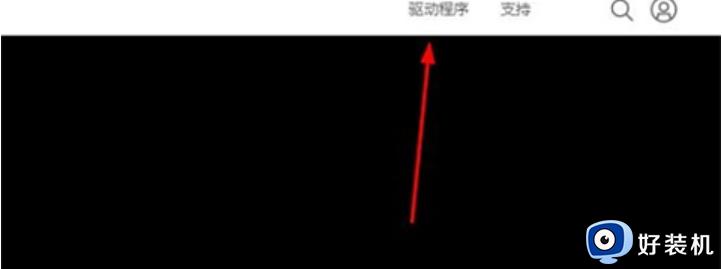
2、然后点击左上角的“驱动程序”再点击“全部驱动程序”;
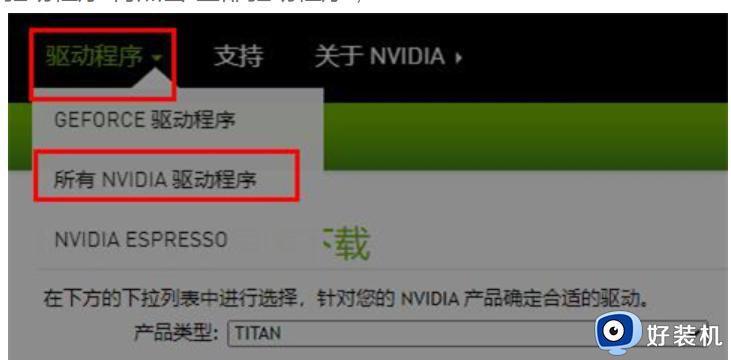
3、然后就可以手动的去选择产品型号,根据自己的系统语言来进行选择,点击“搜索”;
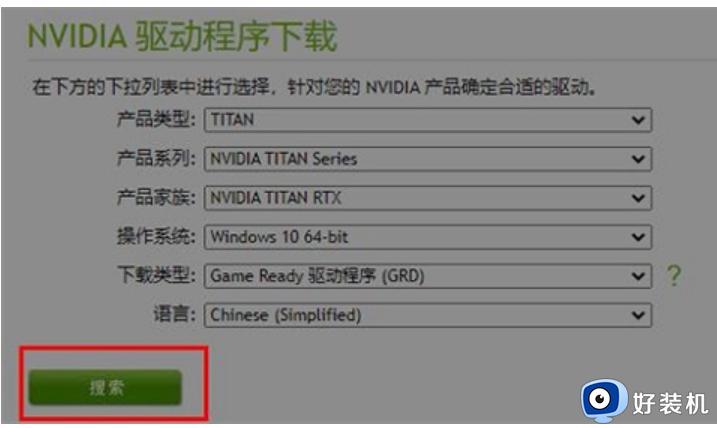
4、选号对于的之后点击“下载”;
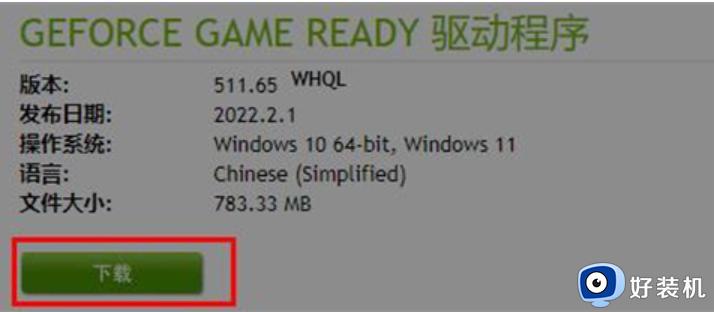
5、最后点击“下载”即可开始更新安装。
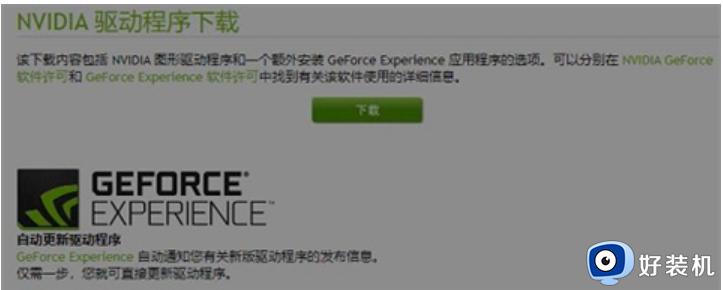
方法三:通过第三方驱动安装软件更新
1、首先下载安装驱动精灵在电脑桌面上,双击图标打开软件,单击硬件检测按钮,检测硬件更新。
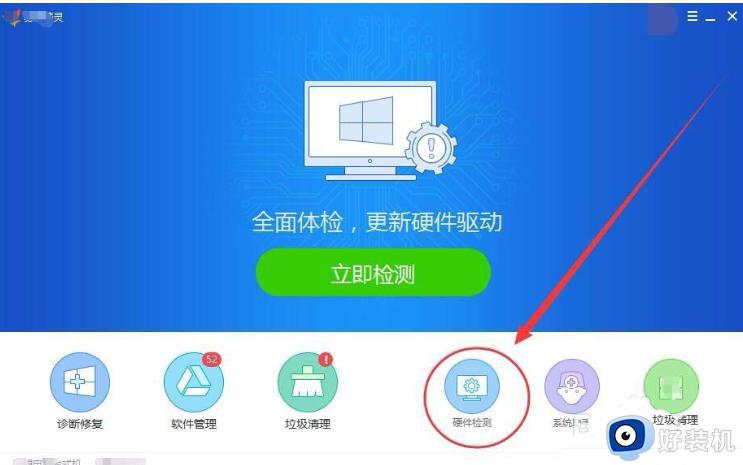
2、硬件检测选项卡中,找到显卡选项,如果显卡驱动可以更新,后面会显示显卡升级按钮,单击该按钮即可升级显卡驱动。
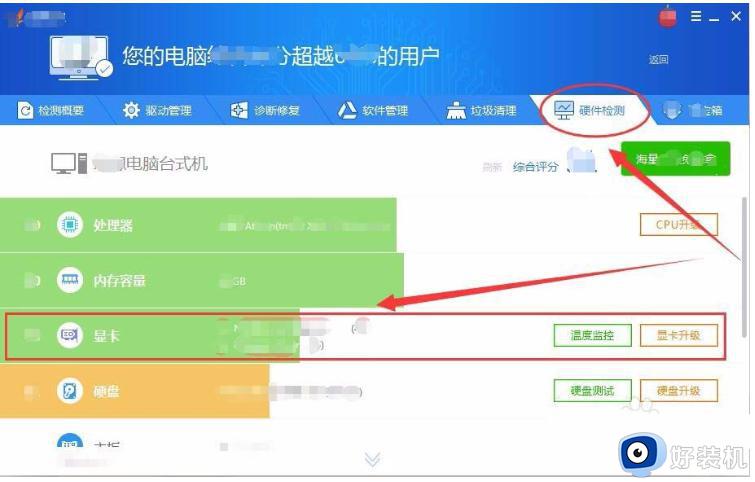
3、也可选择驱动管理选项卡,在下方会列出所有可更新的驱动。
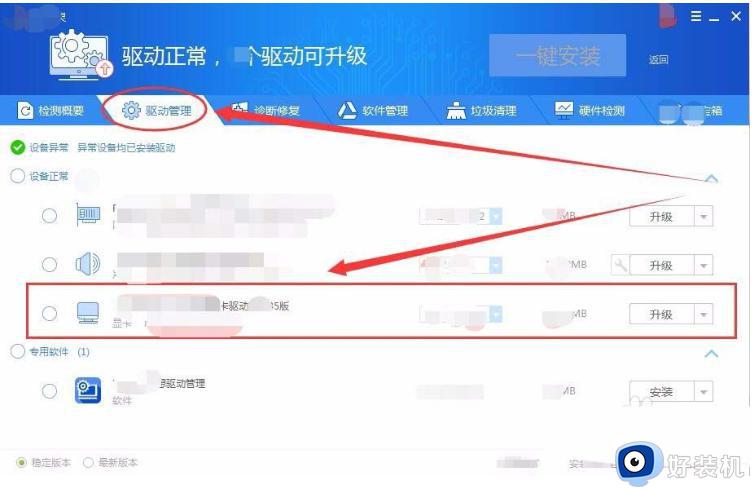
4、选择显卡驱动前的单选框,单击升级按钮。
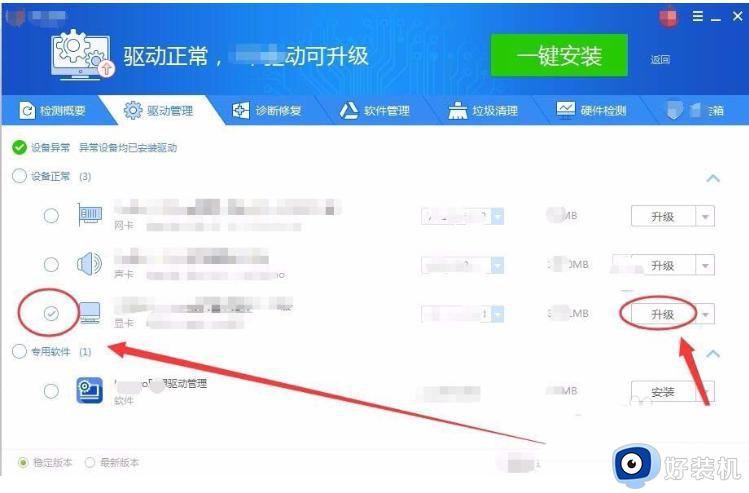
5、驱动精灵会下载显卡的驱动安装包,稍等片刻。
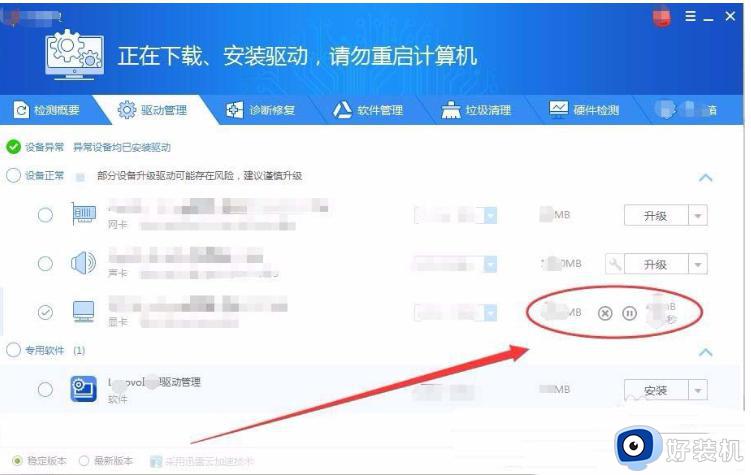
6、出现提示框后,单击OK按钮。
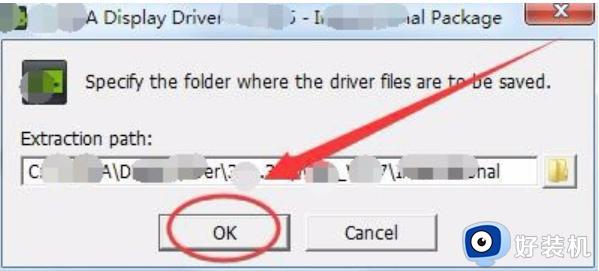
7、显卡的驱动就正式开始更新了,静静等待。
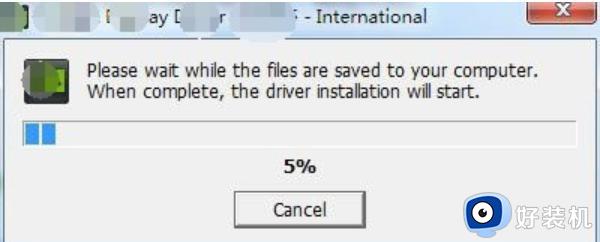
8、在驱动更新过程中,会出现显卡的安装界面,单击同意并继续。
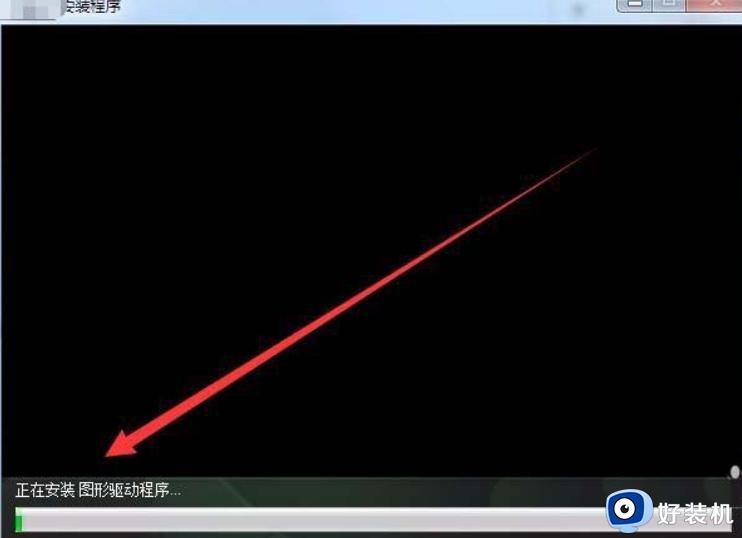
9、选项窗口中,单击选中精简选项。
10、静静等待,显卡驱动就会自动完成更新。
11、最后,单击关闭按钮显卡驱动的更新就完成了。
win10电脑更新驱动的方法很多种,大家选择一款适合自己的方法进行操作,很快电脑系统驱动就更新完成了。
win10电脑怎样更新驱动 win10电脑更新驱动的三种方法相关教程
- win10怎样禁止显卡驱动更新 禁止win10更新显卡驱动三种方法
- 怎样禁止win10更新驱动 如何禁止win10自动更新驱动
- win10怎样更新显卡驱动程序 win10如何更新显卡驱动版本
- win10怎么样禁止驱动更新 win10禁止驱动更新的设置方法
- win10不能更新显卡驱动怎么办 win10无法更新显卡驱动处理方法
- win10更新完驱动黑屏怎么办 win10更新驱动后黑屏修复方法
- win10更新显卡驱动的方法 win10怎么更新显卡驱动
- win10更新蓝牙驱动的方法 win10蓝牙驱动程序怎么更新
- win10驱动自动更新怎么关闭 win10驱动自动更新关闭方法
- win10怎么更新网卡驱动 win10如何更新网卡驱动
- win10QLV格式怎样转成MP4 win10QLV格式转成MP4的图文教程
- 爱普生l3110打印机安装驱动怎么安装 爱普生l3110打印机驱动安装教程
- win10打开文件夹特别慢怎么办 win10电脑打开文件夹慢的解决方法
- win10怎样解锁锁定的注册表 win10解锁锁定的注册表的方法介绍
- 为什么win10局域网无法找到自己的设备 win10局域网无法找到自己的设备的解决方法
- win10怎样使用蓝牙传输文件 win10使用蓝牙传输文件的方法介绍
win10教程推荐
- 1 win10开机后一直闪屏刷新怎么回事?win10开机桌面无限刷新闪屏的修复方法
- 2 win10打开此电脑提示找不到应用程序怎么解决
- 3 win10开机不自动连wifi怎么办 win10开机不会自动连接wifi的解决教程
- 4 win10电脑鼠标卡顿1秒又正常怎么办 win10鼠标间歇性卡顿一两秒修复方法
- 5 win10安装软件弹出提示怎么关 win10安装软件弹出的那个对话框如何关掉
- 6 win10一键休眠快捷键是什么 win10电脑怎么一键按休眠模式
- 7 win10防火墙需要使用新应用以打开如何解决
- 8 win10win键被锁了怎么回事 win10的win键被锁定如何解决
- 9 win10卡住点鼠标有嘟嘟声怎么办?win10电脑鼠标点击发出嘟嘟的声音如何解决
- 10 win10插上外置光驱没反应怎么办 win10外置光驱没有反应处理方法
