如何使用安装介质重新安装windows10 使用安装介质重新安装windows10的方法
电脑重新安装windows10系统的方法很多种,有一种使用安装介质重置电脑来进行系统重置,这种方法比较简单方便,不需要额外准备任何东西,具体怎么操作?感兴趣的一起阅读下文步骤操作。
1、在正常运行的电脑上,转到 Microsoft 软件下载网站。
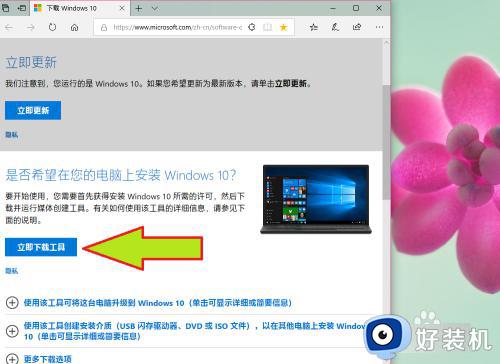
2、下载介质创建工具,然后运行它。
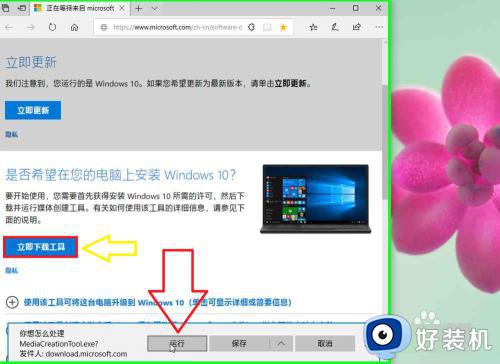
3、选择“为另一台电脑创建安装介质” 。
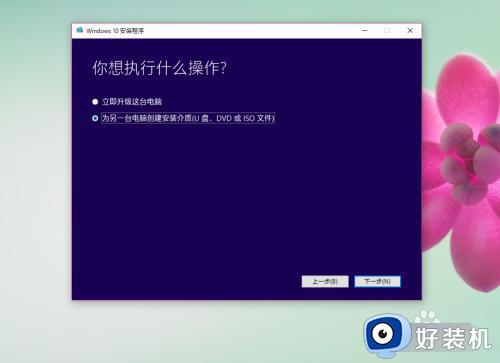
4、选择语言、版本和体系结构(64 位或 32 位)。
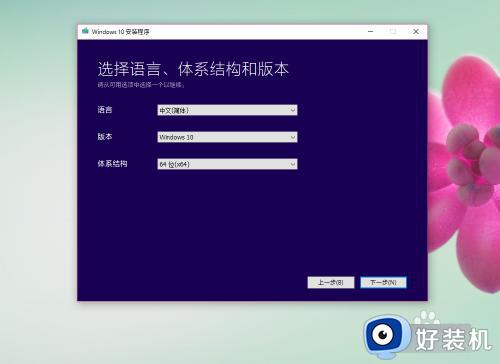
5、按照这些步骤创建安装介质,然后选择“完成” 。
6、将你创建的安装介质连接到你的不能正常工作的电脑,然后将其打开。
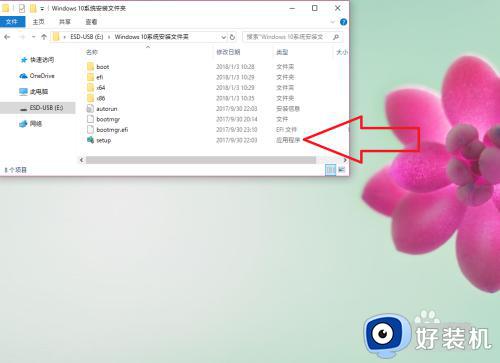
7、在初始设置屏幕上,输入语言和其他首选项,然后选择“下一步” 。如果你未看到设置屏幕,你的电脑可能未设置为从驱动器启动。有关如何更改电脑的启动顺序的信息,请查看你的电脑制造商的网站,然后重试。
8、选择“立即安装” 。在“输入产品密钥以激活 Windows” 页面上,输入产品密钥(如果有)。如果你已免费升级到 Windows 10 或已从 Windows 应用商店购买和激活 Windows 10,请选择“跳过” 。Windows 将在以后自动激活。有关更多详细信息,请参阅 Windows 10 中的激活。
9、在“输入产品密钥以激活 Windows” 页面上,输入产品密钥(如果有)。如果你已免费升级到 Windows 10 或已从 Windows 应用商店购买和激活 Windows 10,请选择“跳过” 。Windows 将在以后自动激活。有关更多详细信息,请参阅 Windows 10 中的激活。
10、在“许可条款” 页面上,选择“我接受许可条款” (如果你同意这些条款),然后选择“下一步” 。
11、在“你想执行哪种类型的安装?” 页面上,选择“自定义” 。
12、在“要将 Windows 安装在哪里?” 页面上,选择分区、选择格式化选项(如有必要),然后按照说明进行操作。
13、完成格式化后,选择“下一步” 。
14、按照安装说明的其余步骤完成 Windows 10 安装。
以上内容分享使用安装介质重新安装windows10系统的方法,设置步骤简单,感兴趣的用户一起动手操作试试。
如何使用安装介质重新安装windows10 使用安装介质重新安装windows10的方法相关教程
- win10安装缺少计算机所需的介质驱动程序如何修复 win10重装时提示缺少介质怎么办
- U盘安装介质安装win10系统出现错误0x8024044a怎么解决
- windows10更新缺少重要的安全和质量修复的解决方法 windows10更新失败缺少重要的修复如何解决
- win10更新提示设备中缺少重要安全和质量修复如何解决
- win10怎么重新安装声卡驱动 win10声卡驱动怎么卸载重装教程
- win10重装系统缺少介质什么原因 win10重装系统缺少介质的解决技巧
- win10重装系统缺少介质驱动程序怎么办 解决win10重装系统缺少介质驱动程序的方法
- win10系统声卡驱动怎么重新装 windows10声卡驱动重装方法
- win10安装缺少计算机所需的介质驱动程序怎么办 u盘安装win10缺少介质驱动怎么解决
- windows10更新显示你的设备中缺少重要的安全和质量修复怎么解决
- 如何在win10建立透明文件夹 win10建立透明文件夹的图文教程
- win10访问C盘提示“访问被拒绝”如何解决 win10访问C盘提示“访问被拒绝”的解决方法
- win10开机每次都要磁盘检查怎么取消 windows10开机磁盘检查的取消步骤
- win10开机密码查看方法 怎么查询win10电脑开机密码
- win10开机密码清除方法 win10怎么删除开机密码
- win10开机提示服务器正在运行中怎么回事 win10开机提示服务器正在运行中的解决方法
win10教程推荐
- 1 win10开机密码清除方法 win10怎么删除开机密码
- 2 win10低功耗模式设置方法 win10电脑怎么设置低功耗模式
- 3 win10更新后任务栏一直转圈怎么办 win10更新后任务栏转圈圈处理方法
- 4 win10开机检测硬盘怎么关闭?win10开机检查磁盘怎么取消
- 5 win10开机后一直闪屏刷新怎么回事?win10开机桌面无限刷新闪屏的修复方法
- 6 win10打开此电脑提示找不到应用程序怎么解决
- 7 win10开机不自动连wifi怎么办 win10开机不会自动连接wifi的解决教程
- 8 win10电脑鼠标卡顿1秒又正常怎么办 win10鼠标间歇性卡顿一两秒修复方法
- 9 win10安装软件弹出提示怎么关 win10安装软件弹出的那个对话框如何关掉
- 10 win10一键休眠快捷键是什么 win10电脑怎么一键按休眠模式
