win10安装缺少计算机所需的介质驱动程序怎么办 u盘安装win10缺少介质驱动怎么解决
我们在安装win10操作系统的时候难免会遇到各种问题,有些用户就在安装win10操作系统的时候发现电脑提示缺少介质驱动程序,导致安装失败,那么u盘安装win10缺少介质驱动怎么解决呢?今天小编就教大家win10安装缺少计算机所需的介质驱动程序怎么办,操作很简单,跟着小编一起来操作吧。
推荐下载:win10旗舰版系统
方法如下:
1、首先,去微软官方下载MediaCreationTool,这是微软官方的镜像制作工具,可以制作U盘系统盘,也可以生成iso镜像文件,用于win10安装盘的刻录。
tips:使用微软官方的工具下载的系统是官方原版,安全高效。
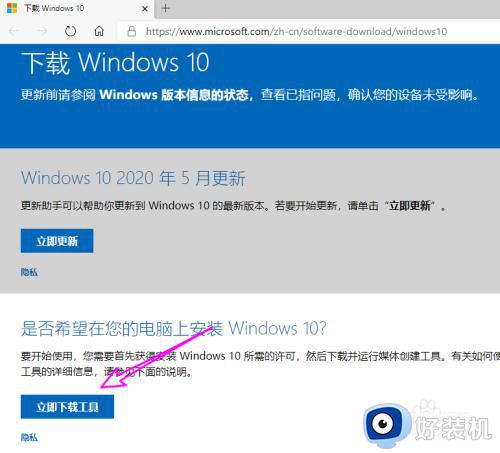
2、下载完成后运行MediaCreationTool,首先【接受】协议。
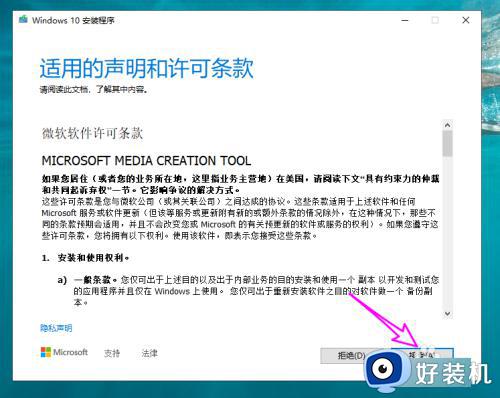
3、接下来选择要执行的操作,选择第2项【为另一台电脑创建安装介质】。
tips:因为我们的问题是安装介质有问题,所以选择第2项重新制作安装介质。
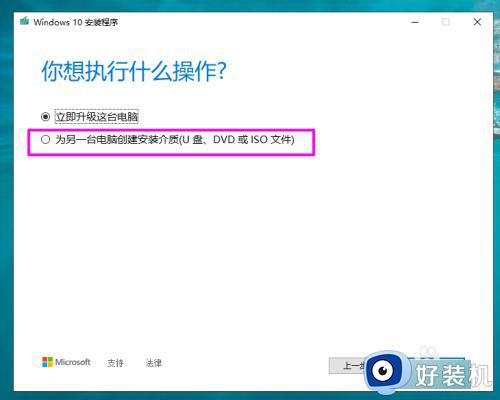
4、接下来选择【语言】、【版本】、【体系】,默认是灰色不可设置的,可以将【对这台电脑使用推荐的选项】前面的勾去掉再进行设置。
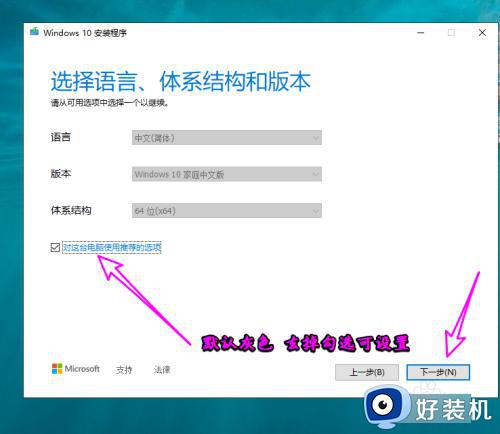
5、之后选择安装介质,如果是U盘安装,则选择第一项,光盘刻录镜像生成 ,则选择第二项。
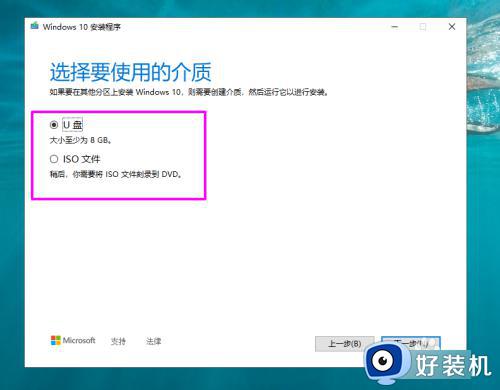
6、小编是光驱安装,所以选择第二项,先制作iso镜像。需要为iso镜像保存选择一个位置。
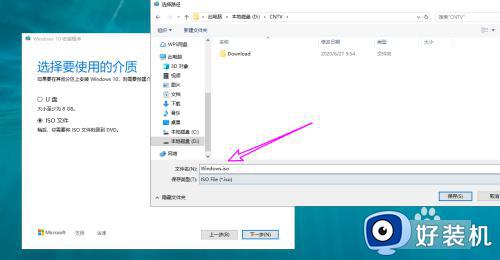
7、等待生成的iso镜像完成后,刻录一张系统安装光盘。这里不在追溯。
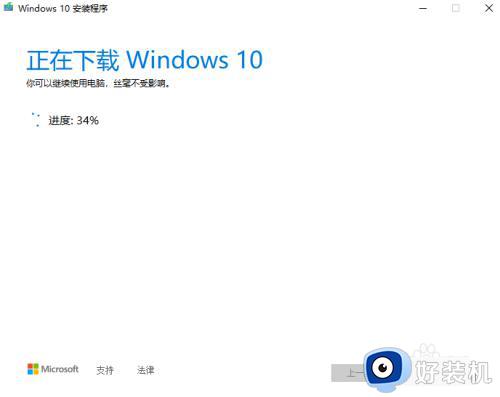
8、系统安装光盘制作完成后,进入BIOS,将系统引导设置为用户的引导方式,使用U盘安装的,则用U盘启动,小编使用光盘安装,则需要光盘引导启动。
tips:需要有光驱才可以光盘安装哦。
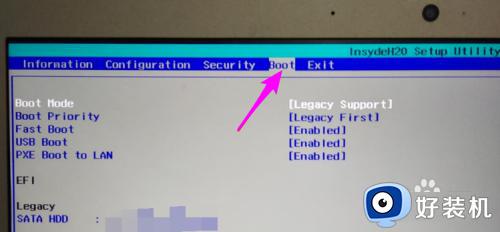
9、引导成功后,重新进入安装界面,不在提示“缺少计算机所需的介质驱动程序”了。
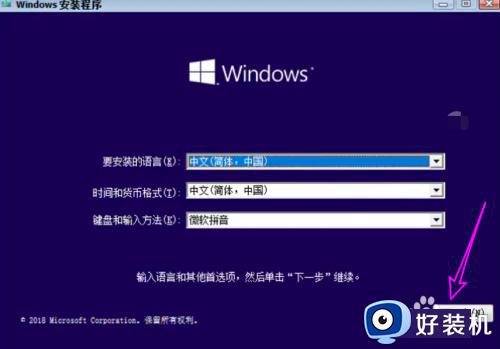
以上就是关于win10安装缺少计算机所需的介质驱动程序怎么办的全部内容,还有不懂得用户就可以根据小编的方法来操作吧,希望能够帮助到大家。
win10安装缺少计算机所需的介质驱动程序怎么办 u盘安装win10缺少介质驱动怎么解决相关教程
- win10重装系统缺少介质驱动程序怎么办 解决win10重装系统缺少介质驱动程序的方法
- win10安装缺少计算机所需的介质驱动程序如何修复 win10重装时提示缺少介质怎么办
- win10缺少介质驱动程序的解决方法 win10安装时缺少介质驱动程序怎么办
- win10扫描仪缺少wia驱动的修复方法 win10安装扫描仪提示wia驱动程序怎么解决
- win10重装系统缺少介质什么原因 win10重装系统缺少介质的解决技巧
- win10nvidia安装驱动程序失败如何解决 win10nvidia显卡驱动安装失败怎么办
- 禁用驱动程序强制签名win10怎么设置 win10永久禁用驱动数字签名设置方法
- U盘安装介质安装win10系统出现错误0x8024044a怎么解决
- 如何解决显卡驱动与win10版本不兼容 显卡驱动与win10版本不兼容的修复方法
- win10你的设备中缺少重要的安全和质量修复的解决教程
- 电脑没有appdata文件夹win10怎么办 win10 users找不到appdata如何处理
- win10查看电脑硬件信息在哪里 win10如何查看电脑硬件信息
- win10不能调节亮度怎么办 win10系统不能调节亮度修复方法
- win10管理员名称改不了怎么回事 win10管理员账户名无法更改如何处理
- 本地用户和组不能用于这一版本win10怎么办 本地用户和组不适用于此版本win10如何处理
- win10不显示安全中心图标怎么办 win10安全中心不在任务栏显示如何处理
win10教程推荐
- 1 win10不能更新系统怎么办 win10电脑不能更新系统修复方法
- 2 win10不支持显卡驱动怎么办 win10显卡不能安装驱动安装处理方法
- 3 win10右下角天气怎么关 win10删除电脑右下角天气显示的方法
- 4 win10删除文件需要管理员权限怎么办 win10删掉文件需要管理员权限处理方法
- 5 彻底关闭win10病毒和威胁防护的步骤 win10如何关闭病毒和威胁防护
- 6 win10进入桌面后鼠标一直转圈怎么回事 win10进桌面一直转圈怎么解决
- 7 win10桌面快捷图标出现白纸怎么回事 win10桌面快捷方式图标变成白板如何处理
- 8 win10计算器打不开怎么办 如何解决win10系统无法打开计算器
- 9 win10共享文件夹怎么在另一个电脑查看 win10共享文件夹另外一台电脑如何找到
- 10 win10关闭每次打开应用的通知设置方法 如何关闭win10每次点开软件都提醒
