win10窗口护眼模式颜色参数设置教程 win10电脑护眼色怎么设置参数
更新时间:2024-01-12 11:16:26作者:xinxin
我们在长时间使用win10电脑的过程中,屏幕显示的亮度难免也会对用户眼睛造成损伤,因此微软也在win10系统中添加有护眼模式功能,用户可以通过设置窗口护眼颜色参数来更好保护眼睛视力,可是win10电脑护眼色怎么设置参数呢?下面小编带来的win10窗口护眼模式颜色参数设置教程。
推荐下载:笔记本电脑win10下载
具体方法:
1、首先在键盘上按下组合键【win】+【R】打开运行窗口输入【regedit】点击确定打开。
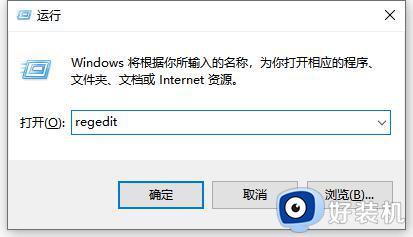
2、然后依次展开注册表文件夹:【HKEY_CURRENT_USERControl PanelColors】
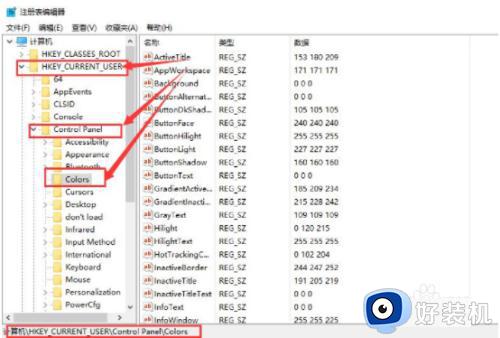
3、然后在Colors文件夹中找到【window】选项,鼠标右键它,选择【修改】。
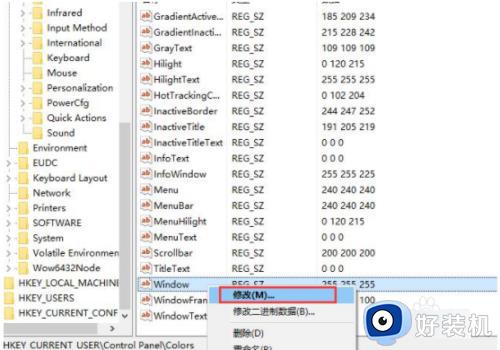
4、然后在将数值数据更改为【202 234 206】,点击【确定】就行了。
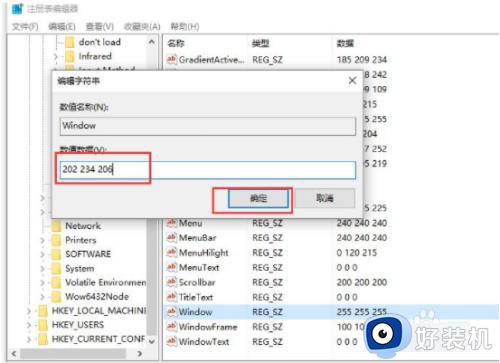
以上就是小编给大家介绍的win10窗口护眼模式颜色参数设置教程了,如果有不了解的用户就可以按照小编的方法来进行操作了,相信是可以帮助到一些新用户的。
win10窗口护眼模式颜色参数设置教程 win10电脑护眼色怎么设置参数相关教程
- 电脑保护色参数 win10怎么设置 win10电脑保护眼睛的颜色怎么设置
- win10系统怎样设置窗口护眼颜色 win10设置窗口护眼色的教程
- win10修改注册表 设置窗口颜色为护眼色不生效如何解决
- 如何设置win10excel背景颜色为护眼色
- win10护眼颜色设置方法 win10护眼色怎么设置
- Win10系统怎样关闭护眼模式 win10系统关闭护眼模式的步骤
- win10怎么调护眼颜色 win10电脑护眼色怎么设置
- 如何设置win10电脑绿色护眼 win10电脑背景绿色护眼怎么设置
- 如何设置win10电脑绿色护眼设置 win10电脑护眼绿色怎么设置
- win10 怎么设置豆沙色 win10豆沙绿护眼色设置步骤
- win10局域网看不到win7电脑怎么回事 win10看不见win7共享的电脑如何解决
- win10局域网看不到其他电脑,别人能看到我的解决教程
- win10局域网共享打印机怎么连接 win10如何添加局域网打印机
- win10局域网共享磁盘的方法?win10如何局域网共享磁盘
- win10局域网打印机无法连接怎么回事 win10局域网打印机连接不上如何解决
- win10excel一直闪退什么原因 win10excel总闪退原因和解决方法
win10教程推荐
- 1 win10不支持显卡驱动怎么办 win10显卡不能安装驱动安装处理方法
- 2 win10右下角天气怎么关 win10删除电脑右下角天气显示的方法
- 3 win10删除文件需要管理员权限怎么办 win10删掉文件需要管理员权限处理方法
- 4 彻底关闭win10病毒和威胁防护的步骤 win10如何关闭病毒和威胁防护
- 5 win10进入桌面后鼠标一直转圈怎么回事 win10进桌面一直转圈怎么解决
- 6 win10桌面快捷图标出现白纸怎么回事 win10桌面快捷方式图标变成白板如何处理
- 7 win10计算器打不开怎么办 如何解决win10系统无法打开计算器
- 8 win10共享文件夹怎么在另一个电脑查看 win10共享文件夹另外一台电脑如何找到
- 9 win10关闭每次打开应用的通知设置方法 如何关闭win10每次点开软件都提醒
- 10 win10实时保护关不掉怎么办 win10实时保护关闭不了如何解决
