如何设置win10电脑绿色护眼 win10电脑背景绿色护眼怎么设置
当用户在长时间操作win10系统的过程中,电脑屏幕的亮度难免会影响到用户的眼睛视力,因此我们可以开启win10系统自带的绿色护眼模式来防护,然而大多用户都不懂得怎么设置,对此如何设置win10电脑绿色护眼呢?以下小编就来告诉大家win10电脑背景绿色护眼设置方法。
推荐下载:Win10专业版下载
具体方法:
方法一、
1.鼠标右键点击桌面空白处,选择个性化。
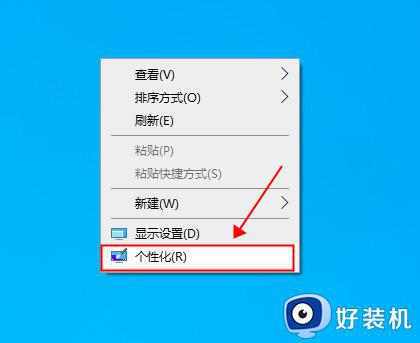
2.在设置界面选择颜色,点击进入。
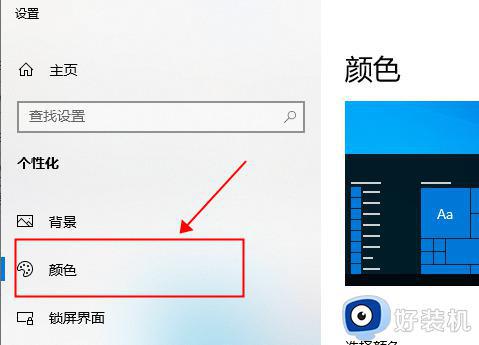
3.在颜色菜单打开以后,选择自定义颜色。
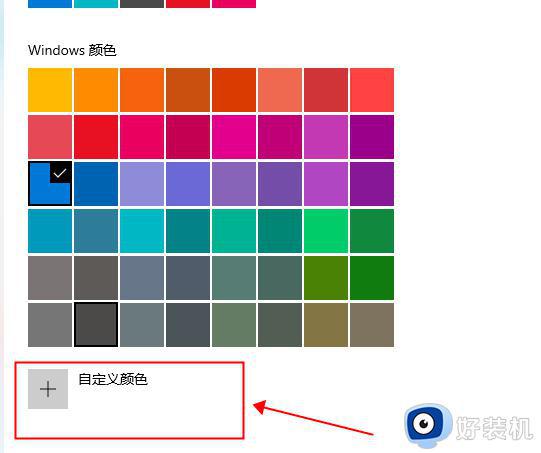
4.在自定义颜色中选择更多。
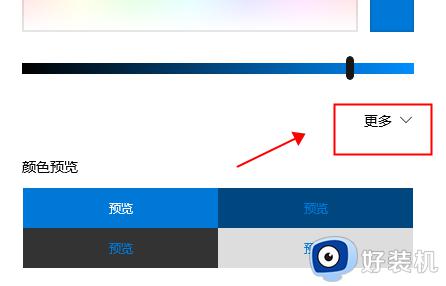
5.在更多功能中进行以下设置:RGP值(199,237,204) 。之后保存设置即可。
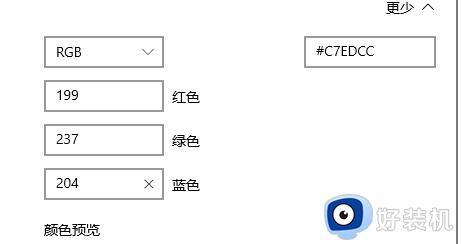
方法二、
1.win10桌面按win+R建,出现运行窗口,输入regedit。
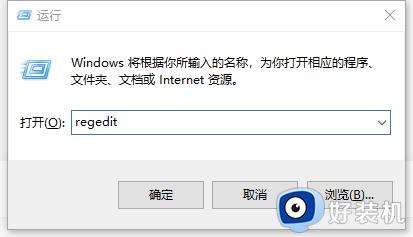
2.输入regedit后回车确认,出现下图窗口。
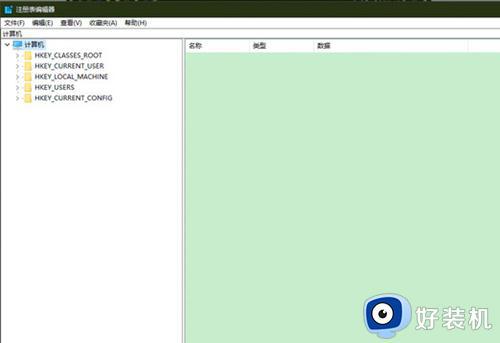
3.点击打开HKEY_CURRENT_USER文件夹,按如下路径点开(HKEY_CURRENT_USERControl PanelColors) 将数值数据修改为下图中的数据值。点击确认保存。
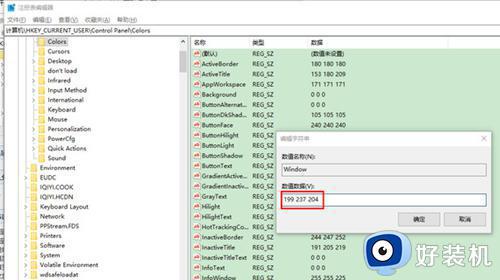
4.关闭HKEY_CURRENT_USER文件夹,点击打开HKEY_LOCAL_MACHINE
文件夹,按如下路径点开(HKEY_LOCAL_MACHINESOFTWAREMicrosoftWindowsCurrentVersionThemesDefaultColorsStandard)
点击window选项,弹出如下窗口,设置数值数据为caeace,点击确定保存。
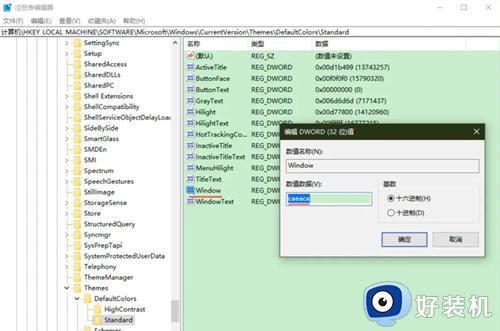
5.接下来电脑重启就行了。电脑就会自动进入豆沙绿颜色的护眼模式了。
上述就是小编告诉大家的win10电脑背景绿色护眼设置方法了,有需要的用户就可以根据小编的步骤进行操作了,希望能够对大家有所帮助。
如何设置win10电脑绿色护眼 win10电脑背景绿色护眼怎么设置相关教程
- 如何设置win10电脑绿色护眼设置 win10电脑护眼绿色怎么设置
- win10 怎样把word背景色调成绿色 win10word背景颜色设置绿色的步骤
- word改绿色背景 win10的方法 win10如何把word背景换成绿色
- win10设置护眼色淡绿色后如何取消 win10取消护眼色淡绿色的方法
- win10 护眼色怎么设置 win10电脑设置护眼绿色的方法
- win10wps变绿调不回来怎么回事 win10wps背景绿色变不回来如何解决
- win10设置窗口背景色为豆沙绿锁屏后失效自动还原怎么解决
- win10护眼模式绿色怎么关闭 win10如何取消电脑护眼模式豆沙绿
- win10电子表格背景变绿色怎么办 win10电子表格显示绿色背景如何去掉
- win10电脑豆沙色怎么调 win10如何设置绿豆沙色
- win10进入不了桌面怎么办 win10电脑开机后进不了系统解决方法
- win10管理员名称改不了怎么回事 win10改不了管理员名字如何处理
- win10键盘shift锁定如何解锁 win10 shift被锁定了的解决教程
- 电脑没有睡眠选项的原因是什么 电脑忽然没有了睡眠如何解决
- win10云内容搜索如何关闭 win10云搜索怎么关
- win10把此电脑图标放到桌面设置方法 win10如何把此电脑图标放到桌面
win10教程推荐
- 1 彻底关闭win10病毒和威胁防护的步骤 win10如何关闭病毒和威胁防护
- 2 win10进入桌面后鼠标一直转圈怎么回事 win10进桌面一直转圈怎么解决
- 3 win10桌面快捷图标出现白纸怎么回事 win10桌面快捷方式图标变成白板如何处理
- 4 win10计算器打不开怎么办 如何解决win10系统无法打开计算器
- 5 win10共享文件夹怎么在另一个电脑查看 win10共享文件夹另外一台电脑如何找到
- 6 win10关闭每次打开应用的通知设置方法 如何关闭win10每次点开软件都提醒
- 7 win10实时保护关不掉怎么办 win10实时保护关闭不了如何解决
- 8 win10把硬盘识别成移动硬盘怎么办 win10硬盘变成可移动设备处理方法
- 9 win10电脑拷贝记录怎么查 win10如何查看拷贝记录
- 10 win10需要新应用打开此ms-gaming怎么办?win10提示“需要新应用打开此ms-gamingoverlay”如何解决
