笔记本自动调节亮度的关闭教程 笔记本屏幕自动亮度怎么关闭
更新时间:2021-10-27 09:46:24作者:huige
很多小伙伴在使用笔记本电脑的时候, 发现屏幕亮度总是会忽明忽暗的,看着非常不清楚,其实这是因为开启了自动调节亮度的功能,如果不喜欢话要怎么关闭屏幕自动调节亮度呢?方法也不难,接下来不妨跟着小编一起来看看笔记本自动调节亮度的关闭教程。
具体步骤如下:
1、首先在电脑上打开设置窗口,点击系统的图标。
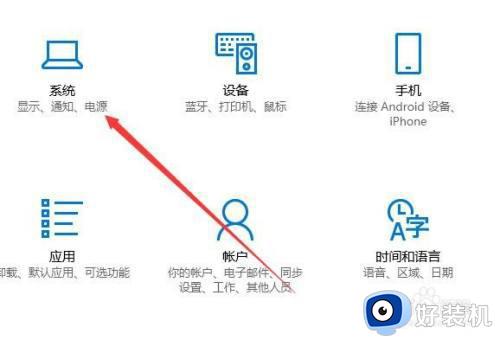
2、在打开的系统窗口,我们点击左侧的电源和睡眠的菜单。
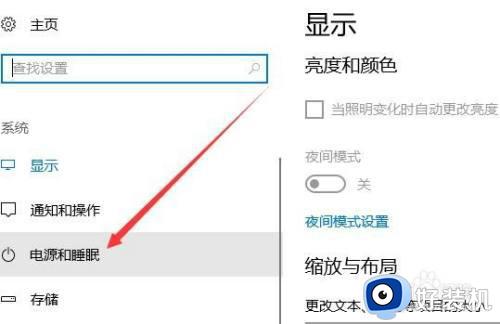
3、接下来在右侧窗口点击其他电源设置的快捷链接。
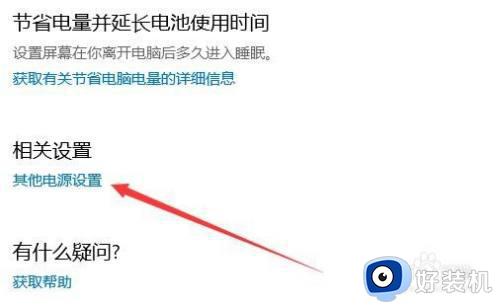
4、然后再打开窗口,我们点击更改计划设置的快捷链接。
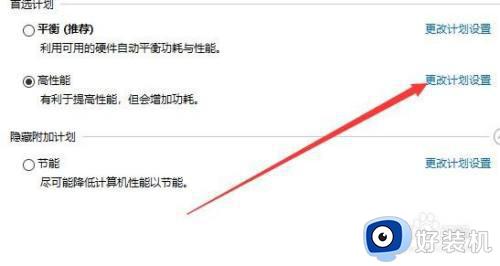
5、接下来在打开的窗口,我们点击更改高级电源设置的快捷连接。
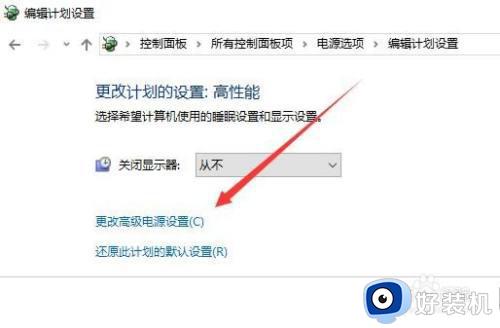
6、这时就会打开电源选项窗口,点击显示的设置项。
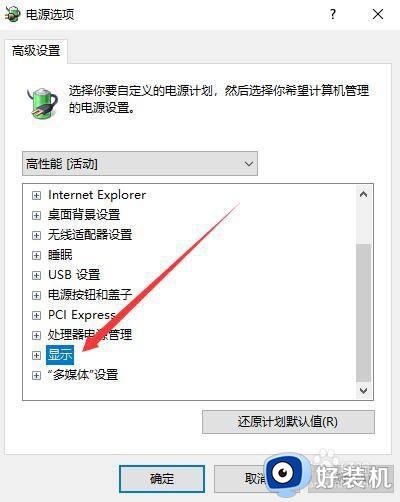
7、接着在打开的下拉菜单中点击启用自适应亮度下拉按钮,选择启用的选项就可以了。
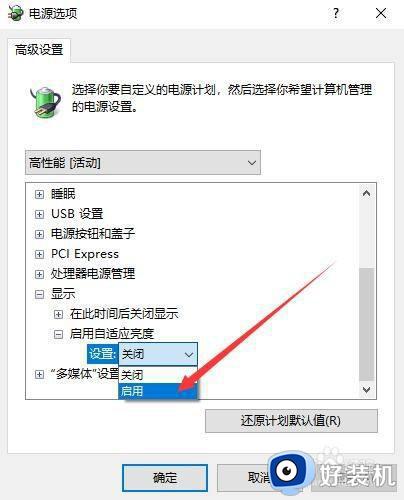
以上给大家讲解的就是笔记本屏幕自动亮度怎么关闭的详细内容,只要按照上面的方法操作之后,下次就不会再自动调节亮度了,大家赶紧试试吧。
笔记本自动调节亮度的关闭教程 笔记本屏幕自动亮度怎么关闭 相关教程
- 笔记本自动调节亮度怎么设置 笔记本的亮度如何自动调节
- 笔记本屏幕调亮教程 笔记本怎么调亮屏幕
- 笔记本电脑怎么调屏幕亮度 笔记本电脑亮度如何调节
- thinkpad屏幕亮度特别暗如何调节 thinkpad屏幕亮度特别暗多种调节方法
- 惠普笔记本调亮度快捷键是什么 惠普电脑调节屏幕亮度快捷键
- 笔记本屏幕亮度不受控制怎么办 笔记本无法调节屏幕亮度修复方法
- 笔记本屏幕亮度调节快捷键是什么 笔记本调节屏幕亮度在哪快捷键
- 笔记本屏幕亮度电脑怎么调 笔记本电脑屏幕亮度调节设置方法
- 戴尔笔记本电脑怎么调亮度 戴尔笔记本电脑调节亮度的快捷键是什么
- thinkpad键盘亮度调节快捷键是什么 thinkpad屏幕亮度调节快捷键是哪个
- itunes卸载不干净无法重新安装怎么办 电脑itunes卸载不干净安装不上如何解决
- cpu90多度正常吗 电脑CPU温度达到90度正常吗
- epic优惠券怎么领取 epic优惠券在哪里领取
- 不能注册dll ocx:regsvr32失败怎么解决 电脑提示不能注册dll ocx:regsvr32失败如何解决
- windows回到上一次正确设置详细步骤 windows电脑如何返回上次的正确操作
- 如何关闭Windows系统防火墙功能 快速关闭Windows系统防火墙的方法
电脑常见问题推荐
- 1 itunes卸载不干净无法重新安装怎么办 电脑itunes卸载不干净安装不上如何解决
- 2 windows建立ftp服务器设置教程 windows怎么搭建ftp服务器
- 3 怎么关闭steam开机启动 在哪里关闭steam开机启动
- 4 两台电脑之间怎么传文件最快 两台电脑间传文件怎样最快
- 5 excel打不开显示文件格式或文件扩展名无效的解决办法
- 6 steam动态怎么删除 steam游戏动态的删除步骤
- 7 蓝牙耳机连接电脑声音断断续续的怎么回事?蓝牙耳机连接电脑后时断时续如何解决
- 8 罗技gpw二代怎么调dpi 罗技gpw二代调鼠标dpi的方法
- 9 奔图打印机怎么连接wifi 奔图打印机连接wifi步骤
- 10 steam开通市场的步骤 steam在哪开通市场
