win10怎样取消开机密码 win11取消开机密码的图文教程
更新时间:2024-03-14 11:10:00作者:mei
win10设置开机密码可以很好保护计算机安全,但是每次登录系统都要输入密码非常繁琐,有什么方法可以取消开机密码?方法有很多种,小编整理几种常用的方法,让大家能取消开机密码,感兴趣的一起参考学习吧。
解决方法如下:
方法1:使用Windows设置应用取消开机密码
1、按下【Win + I】键,打开Windows设置应用;
2、在Windows设置应用窗口中,选择【帐户】;
3、在左侧菜单中,选择【登录选项】,找到【密码】,点击【更改】;
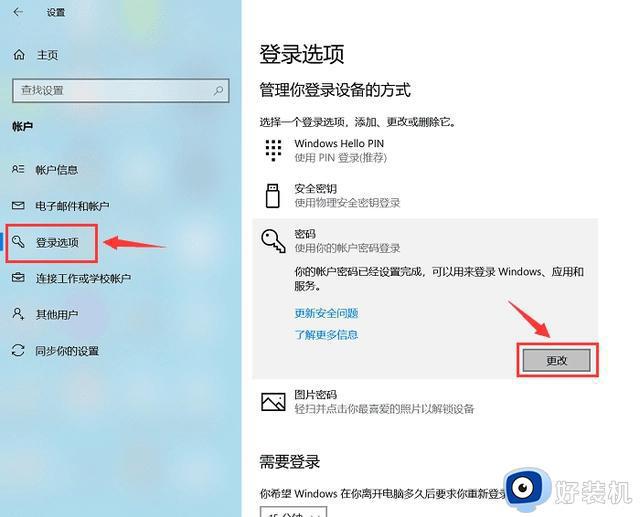
4、输入您的用户账户密码。在密码设置窗口中,不填任何文字直接点击【下一步】,重启计算机后,密码即被取消。
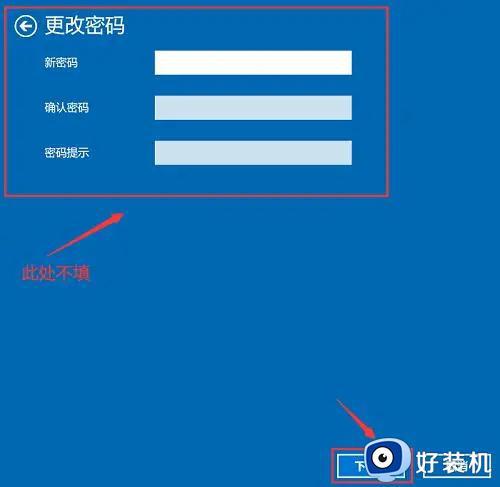
方法2:使用控制面板取消开机密码
1、按下【Win + S】键,搜索【控制面板】;
2、在控制面板窗口中,点击【用户账户】,进入后点击【管理账户】;
3、在界面中点击【更改账户】,选择【管理其他账户】;
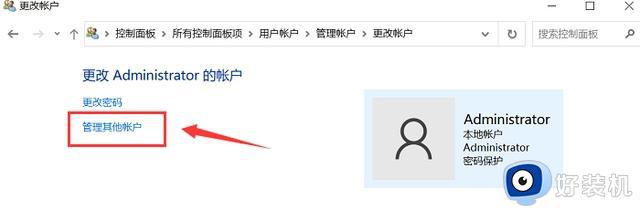
4、在【更改密码】中输入原先设置的密码,其他都不填,点击【更改密码】即可取消开机密码。
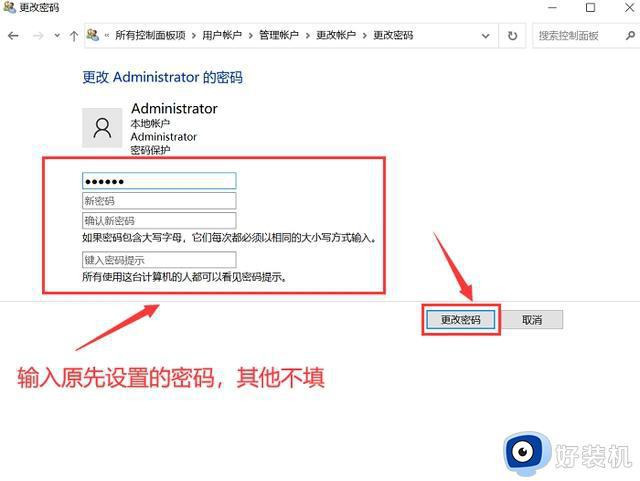
方法3:使用用户账户取消开机密码
1、按下【Win + R】键,打开运行对话框,
2、输入【netplwiz】,点击【确定】;
3、将【要使用本计算机,用户必须输入用户名和密码】复选框取消勾选;
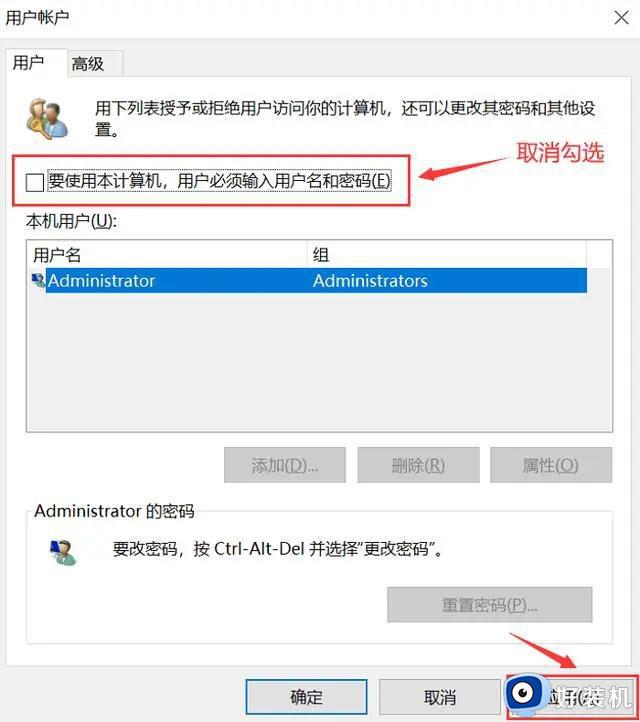
4、输入当前密码后点击【确定】即可。
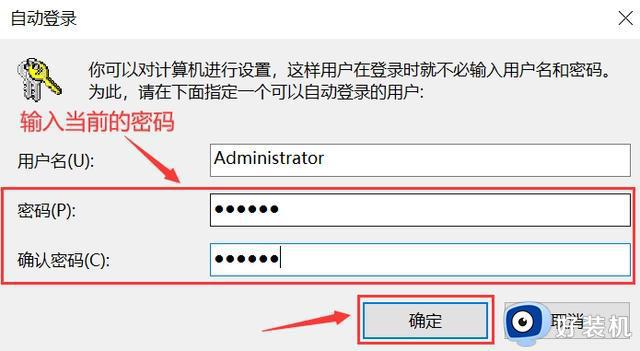
以上图文分享win11取消开机密码的方法,设置步骤简单,大家可以根据个人习惯进行选择。
win10怎样取消开机密码 win11取消开机密码的图文教程相关教程
- win10电脑开机密码取消怎么设置 win10开机密码取消设置方法
- win10怎样取消开机密码 win10取消开机密码的图文教程
- windows10怎么样取消开机pin密码 windows10取消开机pin密码的方法介绍
- win10电脑开机密码怎么取消不掉 win10无法取消开机密码怎么解决
- win10取消密码开机怎么操作 win10取消密码开机的方法
- win10怎样关闭开机密码 取消win10开机密码的几种方法
- win10密码怎么取消开机密码 win10系统哪里取消开机密码
- win10取消开机密码的方法 win10如何取消开机密码
- windows10怎么取消密码 win10取消开机密码的方法
- win10电脑取消密码怎么操作 win10电脑怎样取消密码登录
- win10查看电脑硬件信息在哪里 win10如何查看电脑硬件信息
- win10不能调节亮度怎么办 win10系统不能调节亮度修复方法
- win10管理员名称改不了怎么回事 win10管理员账户名无法更改如何处理
- 本地用户和组不能用于这一版本win10怎么办 本地用户和组不适用于此版本win10如何处理
- win10不显示安全中心图标怎么办 win10安全中心不在任务栏显示如何处理
- win10设置开机启动项的步骤 win10系统如何设置开机启动项
win10教程推荐
- 1 win10不能更新系统怎么办 win10电脑不能更新系统修复方法
- 2 win10不支持显卡驱动怎么办 win10显卡不能安装驱动安装处理方法
- 3 win10右下角天气怎么关 win10删除电脑右下角天气显示的方法
- 4 win10删除文件需要管理员权限怎么办 win10删掉文件需要管理员权限处理方法
- 5 彻底关闭win10病毒和威胁防护的步骤 win10如何关闭病毒和威胁防护
- 6 win10进入桌面后鼠标一直转圈怎么回事 win10进桌面一直转圈怎么解决
- 7 win10桌面快捷图标出现白纸怎么回事 win10桌面快捷方式图标变成白板如何处理
- 8 win10计算器打不开怎么办 如何解决win10系统无法打开计算器
- 9 win10共享文件夹怎么在另一个电脑查看 win10共享文件夹另外一台电脑如何找到
- 10 win10关闭每次打开应用的通知设置方法 如何关闭win10每次点开软件都提醒
