win10取消开机密码的方法 win10如何取消开机密码
一些win10用户设置了电脑开机密码来保护自己电脑里的文件安全和隐私,但是在将文件加密之后开机密码就没有什么用了,而且每次开机都要输入密码,非常的麻烦,那么要怎么才能取消电脑的开机密码呢?今天小编就教大家win10取消开机密码的方法,如果你刚好遇到这个问题,跟着小编一起来操作吧。
推荐下载:win10极限精简版64位
方法如下:
1、首先进入电脑桌面,在底部状态栏中找到开始菜单,点击打开,如图所示。
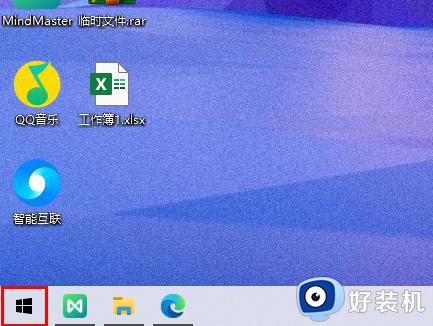
2、打开开始菜单磁贴后,在左侧找到齿轮状的设置图标,点击进入,如图所示。
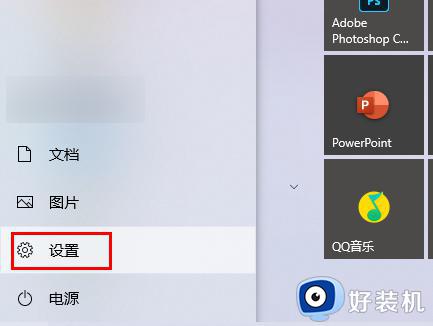
3、打开设置后,找到“账户”,点击进入该设置选项,如图所示。
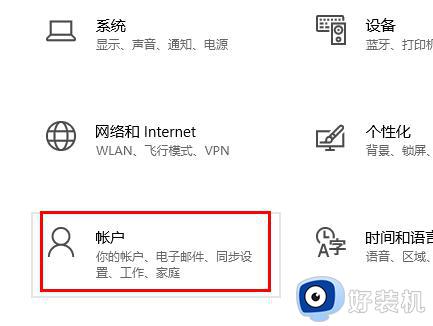
4、进入“账户”功能后,找到“登录选项”的功能,点击进入,如图所示。
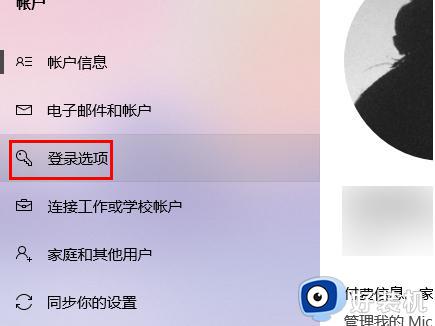
5、进入后找到“需要登录”选项,在“你希望windows在你离开电脑多久后要求你重新登录”的描述文字下方。点击有一个向下箭头的下拉框,如图所示。
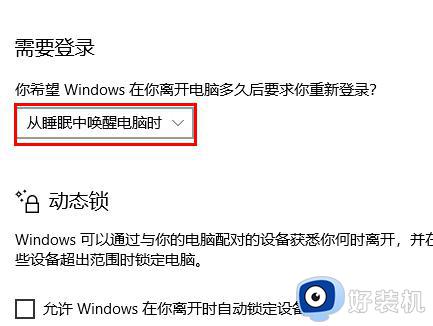
6、在下拉框中选择“从不”,即可关闭登录功能,电脑将不会在休眠开机状态下出现开机登录界面。
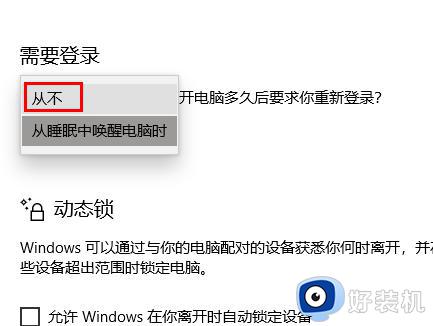
7、然后按住键盘上的Windows徽标键与R键,打开运行对话框,输入“netplwiz”,回车确定。
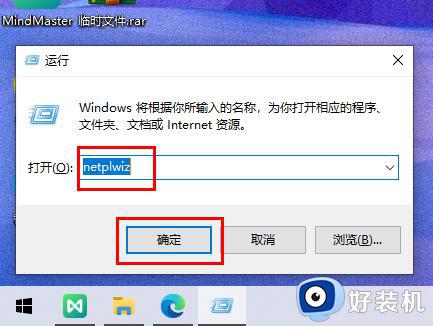
8、在打开的“用户账户”界面中,将“要使用本计算机,用户必须输入用户名和密码”的选项前的对勾取消,如下图所示。
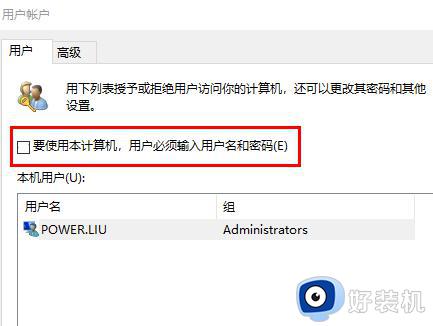
9、点击右下角的“应用”+“确定”,就会关闭该功能界面。设置完毕,在之后的开机与休眠中,都不会再出现登录界面,亦不需要输入开机密码。
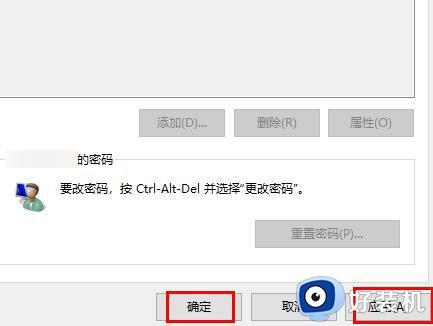
以上就是win10取消开机密码的方法的全部内容,还有不懂得用户就可以根据小编的方法来操作吧,希望能够帮助到大家。
win10取消开机密码的方法 win10如何取消开机密码相关教程
- win10电脑开机密码怎么取消不掉 win10无法取消开机密码怎么解决
- win10电脑取消开机密码如何设置 win10取消开机密码方法
- win10电脑开机密码取消怎么设置 win10开机密码取消设置方法
- win10密码怎么取消开机密码 win10系统哪里取消开机密码
- win10解除密码登录如何设置 windows10登录密码取消的方法
- win10如何取消开机密码登录 怎么取消win10开机登陆密码
- windows10怎么取消密码 win10取消开机密码的方法
- windows10怎么取消密码 windows10如何取消登录密码
- win10电脑开机密码取消设置 win10怎么取消电脑开机密码设置
- windows10取消密码登录的方法 win10怎么把电脑开机密码取消掉
- win10excel一直闪退什么原因 win10excel总闪退原因和解决方法
- win10菜单字体大小怎么调 win10如何调整菜单字体大小
- win10不支持显卡驱动怎么办 win10显卡不能安装驱动安装处理方法
- win10不能休眠模式怎么办 win10无法休眠的解决方法
- win10右下角天气怎么关 win10删除电脑右下角天气显示的方法
- win10怎样关闭管理员账户 win10关闭管理员账户的详细方法
win10教程推荐
- 1 win10不支持显卡驱动怎么办 win10显卡不能安装驱动安装处理方法
- 2 win10右下角天气怎么关 win10删除电脑右下角天气显示的方法
- 3 win10删除文件需要管理员权限怎么办 win10删掉文件需要管理员权限处理方法
- 4 彻底关闭win10病毒和威胁防护的步骤 win10如何关闭病毒和威胁防护
- 5 win10进入桌面后鼠标一直转圈怎么回事 win10进桌面一直转圈怎么解决
- 6 win10桌面快捷图标出现白纸怎么回事 win10桌面快捷方式图标变成白板如何处理
- 7 win10计算器打不开怎么办 如何解决win10系统无法打开计算器
- 8 win10共享文件夹怎么在另一个电脑查看 win10共享文件夹另外一台电脑如何找到
- 9 win10关闭每次打开应用的通知设置方法 如何关闭win10每次点开软件都提醒
- 10 win10实时保护关不掉怎么办 win10实时保护关闭不了如何解决
