win11设置右键菜单刷新的方法 win11右键菜单没有刷新怎么办
很多用户在win11刚推出并且收到升级通知的时候就进行了更新,将电脑系统升级成了win11,但是win11系统有很多地方都和之前的系统不一样,有些用户习惯在桌面右键刷新,但是在win11右键菜单上没有刷新按钮,这该怎么办呢?今天小编就教大家win11设置右键菜单刷新的方法,如果你刚好遇到这个问题,跟着小编一起来操作吧。
推荐下载:windows11正式版下载
方法如下:
1、最先右键桌面空白处,点击“show more options”。
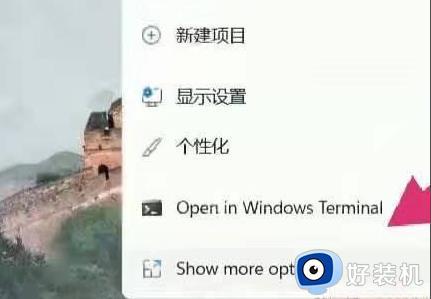
2、开启以后就会有一个目录,就可以见到里边的“刷新”功能键了。
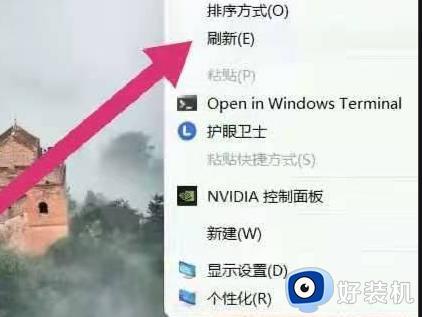
3、你就可以按住键盘快捷键“win r”打开运行键入regedit。
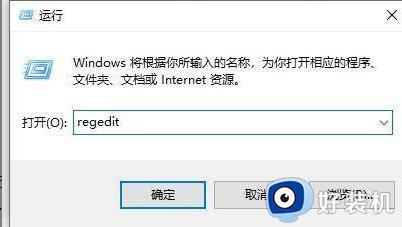
4、进入注册表以后键入:
HKEY_LOCAL_MACHINESYSTEMCurrentControlSetControlFeatureManagementOverrides4。
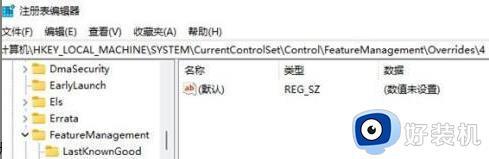
5、随后右键新创建一个项,把它被命名为“586118283”。
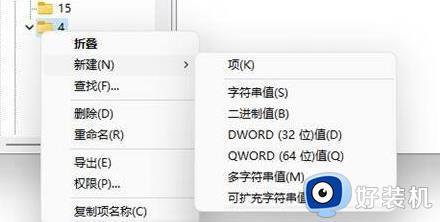
6、在右边新创建5个DWORD值,
被命名为“EnabledState、EnabledStateOptions、Variant、VariantPayload、VariantPayloadKind”。
7、随后双击鼠标开启将值设为“0x00000001”“0x00000001”“0x00000000”“0x00000000”“0x00000000”。
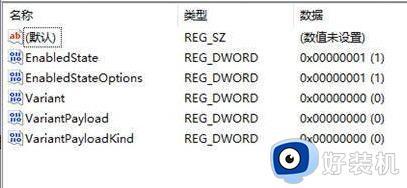
8、最终重启计算机,就可以见到更新选择项已经到了优选了。
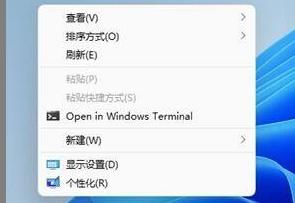
以上就是关于win11设置右键菜单刷新的方法的全部内容,还有不懂得用户就可以根据小编的方法来操作吧,希望能够帮助到大家。
win11设置右键菜单刷新的方法 win11右键菜单没有刷新怎么办相关教程
- win11右键刷新如何添加 win11电脑鼠标右键不显示刷新怎么办
- win11右键菜单没反应怎么办 win11右键不出现菜单如何修复
- win11右键刷新没有了怎么办 win11右键刷新怎么改回来
- win11右键菜单没有刷新的解决方法 win11右键没有刷新怎么办
- win11右键没有刷新选项怎么办 win11右键刷新没有了处理方法
- 怎么将win11的右键菜单恢复经典样式 win11右键菜单恢复经典样式设置方法
- win11右键菜单没有刷新的修复方法 win11右键菜单刷新选项没了怎么办
- win11右键1秒才弹出来怎么办 win11右键菜单很慢解决方法
- win11怎么设置右键菜单内容 win11桌面右键菜单选项设置方法
- win11自定义右键菜单设置步骤 win11怎么设置右键菜单内容
- 安装win11最低配置要求是什么 安装win11最低配置介绍
- 安装win11重启蓝屏怎么修复 win11装好重启蓝屏的解决方法
- 安装win11重启后无法进入怎么回事 win11安装后重启进入不了系统如何处理
- 安装win11你的设备遇到问题怎么解决?安装win11出现你的设备遇到问题如何处理
- xbox服务器连接已阻止win11怎么办 win11xbox服务器连接阻止如何处理
- win11提示无法安装程序包怎么回事 win11提示无法安装程序包的解决方法
win11教程推荐
- 1 笔记本电脑升级win11触摸板失灵怎么办 win11笔记本电脑触摸板用不了修复方法
- 2 windows11自带虚拟机怎么使用 win11自带的虚拟机使用教程
- 3 windows11自带的游戏在哪里 win11如何调出电脑自带游戏
- 4 win11字体库在哪里 windows11字体文件在哪
- 5 windows11桌面添加日历怎么设置?win11如何将日历添加到电脑桌面上去
- 6 win11怎么设置亮度自动调节 win11自动亮度开关在哪里
- 7 win11怎么一直显示更多选项菜单 win11右键菜单显示更多选项设置方法
- 8 win11任务栏图标全部显示的方法 win11任务栏怎么显示全部图标
- 9 win11病毒和威胁防护打不开怎么回事 win11病毒和威胁防护开不了如何解决
- 10 win11找不到支持windowshello人脸的摄像头怎么解决
