win11自定义右键菜单设置步骤 win11怎么设置右键菜单内容
随着使用win11电脑的用户越来越多,因此也导致在操作过程中遇到的问题随着增加,有些用户在win11系统桌面上进行鼠标右键刷新时,对于桌面右键菜单内存的选项过多而很是不习惯,因此就在咨询小编win11怎么设置右键菜单内容呢?下面小编就给大家带来win11自定义右键菜单设置步骤。
推荐下载:windows11下载地址
具体方法:
1、"win+R"快捷键打开运行输入"regedit",回车打开。
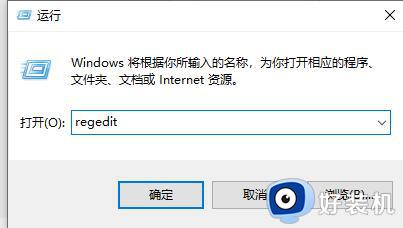
2、进入注册表编辑器,将"HKEY_LOCAL_MACHINESYSTEMCurrentControlSetControlFeatureManagementOverrides4"复制粘贴到上方地址栏中并回车定位到此。
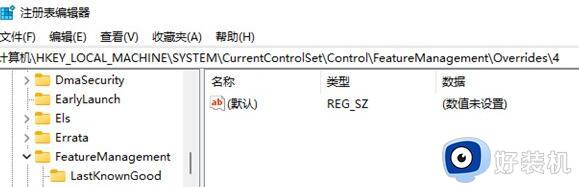
3、右击"4"文件夹,选择"新建"一个"项",将其命名为"586118283"。
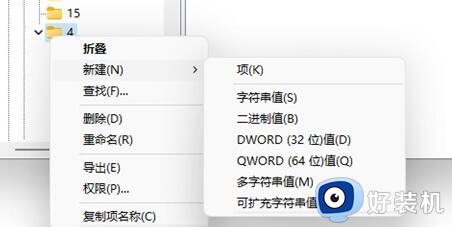
4、接着右击右侧空白处,选择"新建"一个"DWORD值",新建5个值,分别将其命名为"EnabledState"、"EnabledStateOptions"、"Variant"、"VariantPayload"和"VariantPayloadKind"。
5、然后依次双击他们,将其"数值数据"分别改为"0x00000001"、"0x00000001"、"0x00000000"、"0x00000000"和"0x00000000"即可。
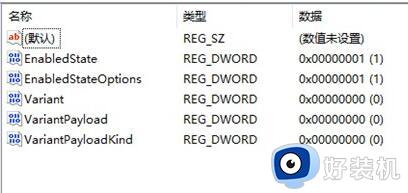
6、最后将电脑重新启动即可更改成功了。
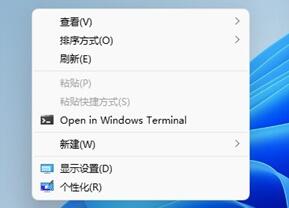
以上就是小编给大家讲解的win11自定义右键菜单设置步骤了,如果你也有相同需要的话,可以按照上面的方法来操作就可以了,希望本文能够对大家有所帮助。
win11自定义右键菜单设置步骤 win11怎么设置右键菜单内容相关教程
- windows11右键菜单管理怎么设置 windows11怎么自定义右键菜单
- win11右键菜单管理在哪里 win11怎么设置右键菜单内容
- win11怎么设置右键菜单内容 win11桌面右键菜单选项设置方法
- win11怎么设置右键菜单大小 win11右键菜单大小怎样调整
- win11鼠标右键设置选项方法 win11鼠标右键菜单怎么设置
- win11怎么设置右键菜单内容 win11如何编辑鼠标右键菜单
- win11右键菜单太大如何设置 win11右键菜单太宽怎样调整
- 怎么将win11的右键菜单恢复经典样式 win11右键菜单恢复经典样式设置方法
- win11怎么设置右键菜单样式变为win10菜单
- 小米笔记本win11右键怎么设置原来的模样 小米笔记本win11桌面右键菜单怎么变成老版本
- win11自带的杀毒软件怎么打开 win11自带的杀毒软件在哪里打开
- win11怎么设置edge浏览器兼容性 win11如何设置edge浏览器的兼容性
- windows11找不到gpedit怎么办 windows11找不到文件gpedit.msc如何处理
- thinkpad可以支持win11系统吗 thinkpad安装win11系统的详细教程
- win11任务栏图标全部显示的方法 win11任务栏怎么显示全部图标
- windows11账户权限设置步骤 win11如何设置用户权限
win11教程推荐
- 1 win11任务栏图标全部显示的方法 win11任务栏怎么显示全部图标
- 2 win11病毒和威胁防护打不开怎么回事 win11病毒和威胁防护开不了如何解决
- 3 win11找不到支持windowshello人脸的摄像头怎么解决
- 4 windows11怎么退出微软账户 win11如何退出Microsoft账户
- 5 win11自带输入法怎么打特殊符号 win11微软输入法的特殊符号在哪里
- 6 win11自动禁用输入法怎么办 win11已禁用输入法解决方法
- 7 win11自动开关机在哪里设置 win11计算机定时开关机设置方法
- 8 win11怎么隐藏输入法状态栏 win11如何隐藏输入法图标
- 9 windows11怎么改中文 windows11如何设置中文
- 10 win11重置未进行任何更改怎么办 win11重置提示未进行任何更改解决方法
