win10打开疑难解答的方法 win10疑难解答如何打开
更新时间:2023-10-13 11:10:10作者:zheng
我们的win10电脑如果出现了一些问题的话,可以在电脑开机时进入疑难解答功能快速修复问题,有些用户的win10电脑就遇到了一些问题,但是有些用户不知道win10疑难解答如何打开,今天小编就教大家win10打开疑难解答的方法,如果你刚好遇到这个问题,跟着小编一起来操作吧。
推荐下载:WIN10旗舰版
方法如下:
1、点击左下角的开始选项,点击之后依次选择设置
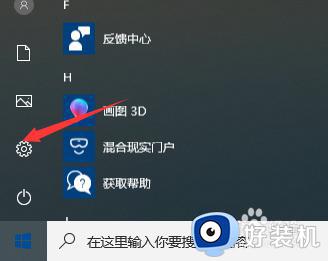
2、打开设置之后我们进入到主页的设置下找到更新和安全的选项。
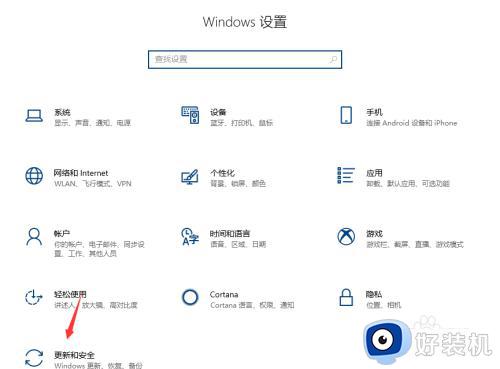
3、找到之后我们点击左边的一个恢复。
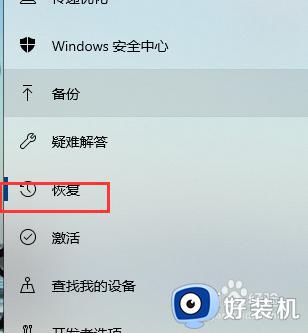
4、选择了恢复之后右边有一个高级启动项,选择下面的立即重新启动
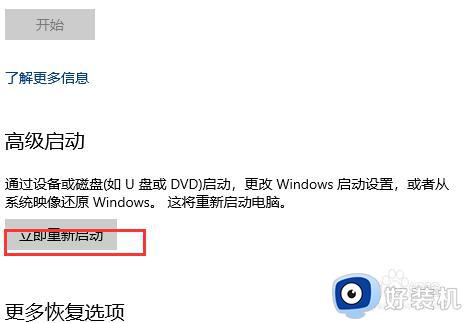
5、选择之后我们就可以看到在开机的时候出现高级选项。
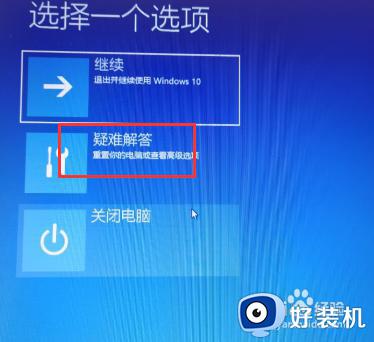
6、点击高级选项之后我们点击疑难解答即可。
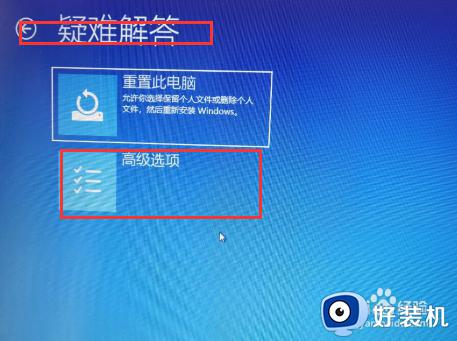
以上就是win10打开疑难解答的方法的全部内容,有遇到相同问题的用户可参考本文中介绍的步骤来进行修复,希望能够对大家有所帮助。
win10打开疑难解答的方法 win10疑难解答如何打开相关教程
- win10如何打开疑难解答 win10疑难解答怎么打开
- win10疑难解答打不开的解决方法 win10无法打开疑难解答怎么办
- win10出现问题阻止启动疑难解答怎么解决
- win10疑难解答丢失怎么恢复 win10疑难解答不见了如何解决
- win10直接进入疑难解答的方法 win10怎么直接进入疑难解答
- win10怎么使用疑难解答 win10疑难解答具体如何使用
- Win10加载疑难解答向导闪退怎么办 Win10加载疑难解答向导打开闪退解决方法
- win10疑难解答用不了如何修复 win10无法使用疑难解答怎么办
- win10进入疑难解答的详细方法 win10怎么使用疑难解答功能
- win10疑难解答选项没了如何修复 win10没有疑难解答怎么办
- win10开机壁纸怎么保存 win10怎么保存当前电脑壁纸
- win10开机pin密码忘了怎么办 win10开机pin码忘记了如何解决
- win10开机cpu100%怎么回事 win10电脑一开机cpu就占满了如何处理
- win10开关机特别慢是什么原因 win10开关机速度慢怎么解决
- win10防火墙需要使用新应用以打开如何解决
- win10访问共享文件夹输入密码提示拒绝访问处理方法
win10教程推荐
- 1 win10防火墙需要使用新应用以打开如何解决
- 2 win10win键被锁了怎么回事 win10的win键被锁定如何解决
- 3 win10卡住点鼠标有嘟嘟声怎么办?win10电脑鼠标点击发出嘟嘟的声音如何解决
- 4 win10插上外置光驱没反应怎么办 win10外置光驱没有反应处理方法
- 5 win10不能更新系统怎么办 win10电脑不能更新系统修复方法
- 6 win10不支持显卡驱动怎么办 win10显卡不能安装驱动安装处理方法
- 7 win10右下角天气怎么关 win10删除电脑右下角天气显示的方法
- 8 win10删除文件需要管理员权限怎么办 win10删掉文件需要管理员权限处理方法
- 9 彻底关闭win10病毒和威胁防护的步骤 win10如何关闭病毒和威胁防护
- 10 win10进入桌面后鼠标一直转圈怎么回事 win10进桌面一直转圈怎么解决
