win10疑难解答打不开的解决方法 win10无法打开疑难解答怎么办
我们在使用win10电脑的时候如果电脑出现了一些问题的话,可以在win10电脑自带的疑难解答中尝试检测win10电脑的问题,但是有些用户在打开win10电脑中的疑难解答时发现无法打开此功能,这该怎么办呢?今天小编就教大家win10疑难解答打不开的解决方法,如果你刚好遇到这个问题,跟着小编一起来操作吧。
推荐下载:win10官方下载
方法如下:
1、打开Windows10系统的控制面板,双击疑难解答,出现提示:出于安全考虑,某些设置由组策略控制。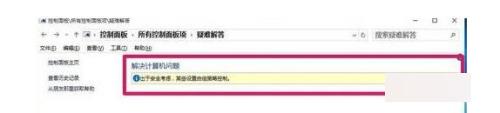
2、右键点击系统桌面左下角的“开始”,在打开的右键菜单中点击“运行”,也可以按下键盘上的Win徽标+R键,打开“运行”对话框。

3、我们在运行对话框中输入gpedit.msc,点击确定或者按下回车键,打开本地组策略编辑器。
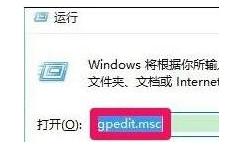
4、在打开的本地组策略编辑器窗口,展开:计算机配置-管理模板-系统。
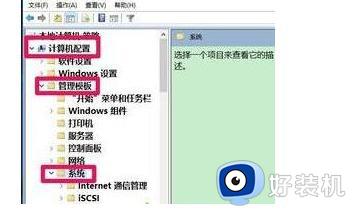
5、在系统展开项中找到疑难解答和诊断,在疑难解答和诊断的展开项中找到脚本诊断,并左键单击脚本诊断。
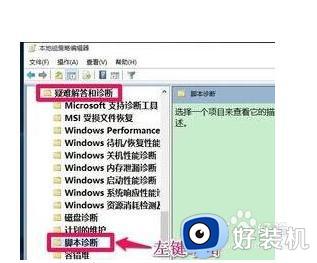
6、在脚本诊断的右侧窗口,我们可以看到,疑难解答:允许用户从疑难解答控制面板(通过Windows联机疑难解答服务 - WOTS)访问服务器上的联机疑难解答内容为:已禁用;疑难解答:允许用户可以访问和运行疑难解答向导为已禁用。
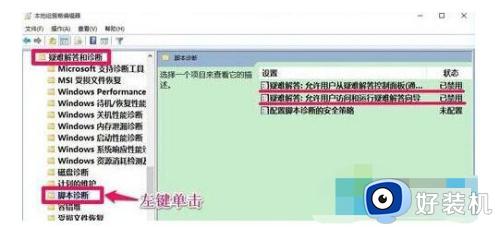
7、左键双击:疑难解答:允许用户从疑难解答控制面板(通过Windows联机疑难解答服务 - WOTS)访问服务器上的联机疑难解答内容,在打开的窗口中把“已禁用”更改为“已启用”,再点击:应用 - 确定。
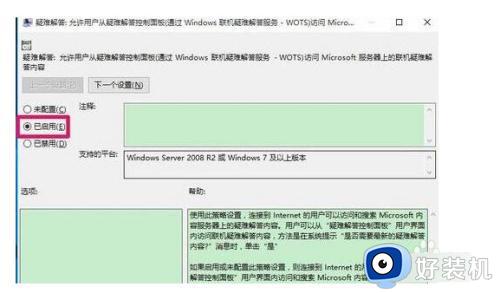
以上就是关于win10疑难解答打不开的解决方法的全部内容,还有不懂得用户就可以根据小编的方法来操作吧,希望能够帮助到大家。
win10疑难解答打不开的解决方法 win10无法打开疑难解答怎么办相关教程
- win10如何打开疑难解答 win10疑难解答怎么打开
- win10打开疑难解答的方法 win10疑难解答如何打开
- win10出现问题阻止启动疑难解答怎么解决
- win10疑难解答用不了如何修复 win10无法使用疑难解答怎么办
- win10疑难解答丢失怎么恢复 win10疑难解答不见了如何解决
- Win10加载疑难解答向导闪退怎么办 Win10加载疑难解答向导打开闪退解决方法
- win10直接进入疑难解答的方法 win10怎么直接进入疑难解答
- win10进入疑难解答的详细方法 win10怎么使用疑难解答功能
- win10没有疑难解答的解决方法 win10没有疑难解答选项怎么办
- window10开机出现疑难解答怎么办 window10电脑开机只有疑难解答修复方法
- win10实时保护打不开怎么办 win10实时保护不能打开如何解决
- win10共享打印机win7连接不上怎么回事 win10共享的打印机win7无法连接如何解决
- win10安装软件弹出提示怎么关 win10安装软件弹出的那个对话框如何关掉
- win10麦克风电流声怎么消除 win10电脑麦克风有电流声如何处理
- win10一键休眠快捷键是什么 win10电脑怎么一键按休眠模式
- win10开机logo怎么改 win10电脑的开机LOGO怎么修改
win10教程推荐
- 1 win10安装软件弹出提示怎么关 win10安装软件弹出的那个对话框如何关掉
- 2 win10一键休眠快捷键是什么 win10电脑怎么一键按休眠模式
- 3 win10防火墙需要使用新应用以打开如何解决
- 4 win10win键被锁了怎么回事 win10的win键被锁定如何解决
- 5 win10卡住点鼠标有嘟嘟声怎么办?win10电脑鼠标点击发出嘟嘟的声音如何解决
- 6 win10插上外置光驱没反应怎么办 win10外置光驱没有反应处理方法
- 7 win10不能更新系统怎么办 win10电脑不能更新系统修复方法
- 8 win10不支持显卡驱动怎么办 win10显卡不能安装驱动安装处理方法
- 9 win10右下角天气怎么关 win10删除电脑右下角天气显示的方法
- 10 win10删除文件需要管理员权限怎么办 win10删掉文件需要管理员权限处理方法
