win10空间音效的sonic打不开怎么办 win10空间音效无法使用如何处理
更新时间:2023-07-05 11:12:43作者:huige
空间音效是一种很不错的声音音效,能够让声音更加有方位感,增强了我们的听觉体验,很多人都会在电脑中使用空间音效,可是近日有部分win10纯净版系统用户却遇到空间音效的sonic打不开
具体步骤如下:
1、win+R快捷键打开windows设置。
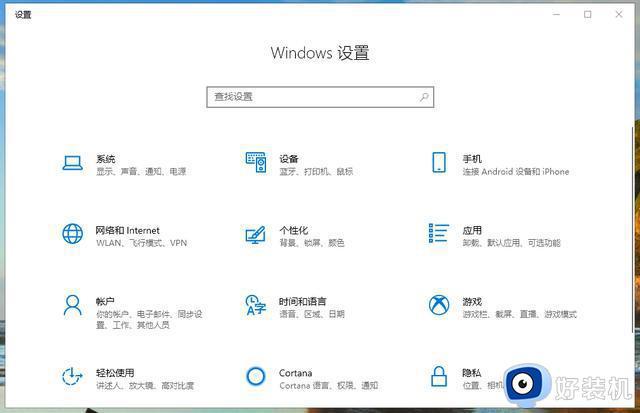
2、在顶栏搜索框内输入“单声道”,单击打开搜索结果。
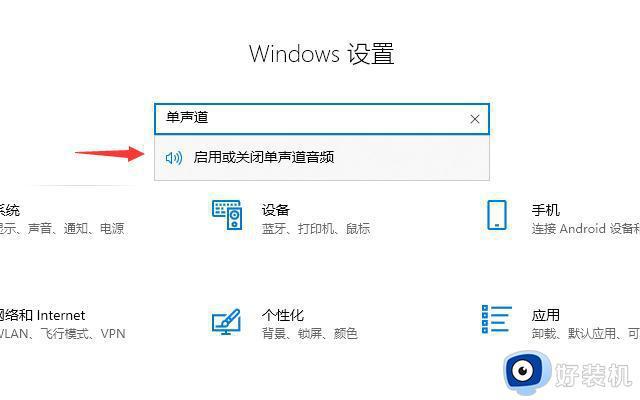
3、将页面内的“打开单声道音频”开关关闭。
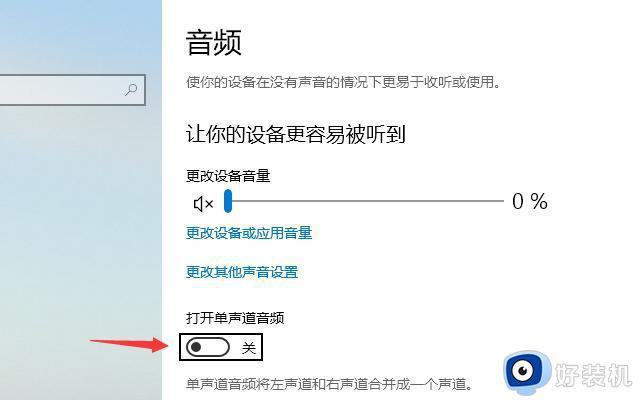
4、在桌面右下角找到Windows10的音量图标。
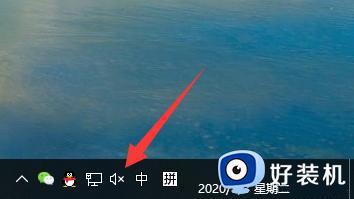
5、在弹出菜单中选择“空间音效”菜单项。
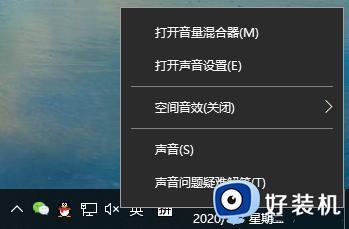
6、接着点击打开的二级菜单中的“用于耳机的Windows Sonic”菜单项。这样就开启了Windows10的空间音效功能了。
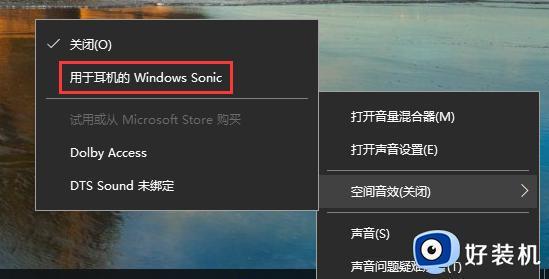
以上给大家介绍的就是win10空间音效的sonic打不开的详细解决方法,有遇到一样情况的用户们可以参考上述方法步骤来进行解决吧。
win10空间音效的sonic打不开怎么办 win10空间音效无法使用如何处理相关教程
- win10空间音效关闭后没声音怎么办 win10空间音效关闭后外放没声音解决方法
- window10里qq空间打不开怎么办 win10系统qq空间打不开处理方法
- window10的杜比音效怎么关闭 win10快速关闭杜比音效的方法
- win10怎样使用杜比音效 win10安装使用杜比音效的方法
- win10电脑开机音效的关闭方法 win10开机声音怎么关闭
- 如何扩大win10系统C盘空间 win10系统扩大C盘空间的方法
- win10怎么删除c盘没用的文件 清理win10磁盘空间的方法介绍
- win10电脑c盘空间不足如何清理空间 win10电脑C盘满了怎么清理
- win10清理磁盘空间的方法 win10怎么快速清理磁盘
- win10资源管理器空白不显示怎么办 win10资源管理器打开后只显示空白页面如何处理
- 如何提高win10电脑开机速度 win10提升电脑开机速度的方法
- win10提示vmware workstation运行失败如何解决
- win10玩lol提示内存不够什么原因 win10玩lol提示内存不够原因和解决方法
- win10开机启动软件怎么设置 win10系统如何设置开机启动软件
- win10开机取消pin密码的教程 win10系统如何取消开机pin密码
- win10开机屏保怎么取消 win10取消开机屏保界面的步骤
win10教程推荐
- 1 win10开机取消pin密码的教程 win10系统如何取消开机pin密码
- 2 win10打不开exe程序怎么办 win10系统exe文件无法打开如何解决
- 3 win10开机密码清除方法 win10怎么删除开机密码
- 4 win10低功耗模式设置方法 win10电脑怎么设置低功耗模式
- 5 win10更新后任务栏一直转圈怎么办 win10更新后任务栏转圈圈处理方法
- 6 win10开机检测硬盘怎么关闭?win10开机检查磁盘怎么取消
- 7 win10开机后一直闪屏刷新怎么回事?win10开机桌面无限刷新闪屏的修复方法
- 8 win10打开此电脑提示找不到应用程序怎么解决
- 9 win10开机不自动连wifi怎么办 win10开机不会自动连接wifi的解决教程
- 10 win10电脑鼠标卡顿1秒又正常怎么办 win10鼠标间歇性卡顿一两秒修复方法
