win10同步时间出错的解决方法 win10同步时间出现错误怎么办
我们在使用win10电脑时如果觉得电脑的时间不准确的话可以尝试在设置中自动同步win10电脑的时间,但是有些用户在同步win10电脑的时间的时候出现了一些问题,电脑一直提示时间同步出错,这该怎么解决呢?今天小编就教大家win10同步时间出错的解决方法,如果你刚好遇到这个问题,跟着小编一起来操作吧。
推荐下载:win10镜像
方法如下:
方法一:
1、鼠标左键打开电脑的“开始”菜单,找到“windows系统”,选择“命令提示符”,右键点击“命令提示符”,选择“以管理员身份运行”;
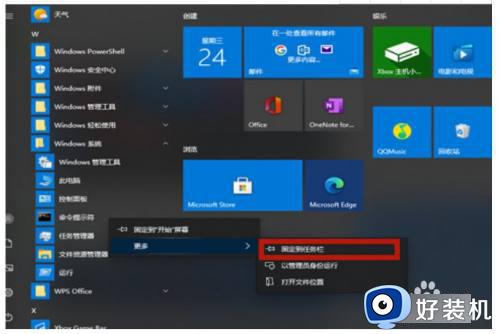
2、依次输入“net stop w32time”,按下回车。输入“net stop w32time”,按下回车。输入“w32tm /unregister”,按下回车。输入“w32tm /register”,按下回车。输入“net start w32time”,按下回车。输入“w32tm /resync /nowait”,按下回车;
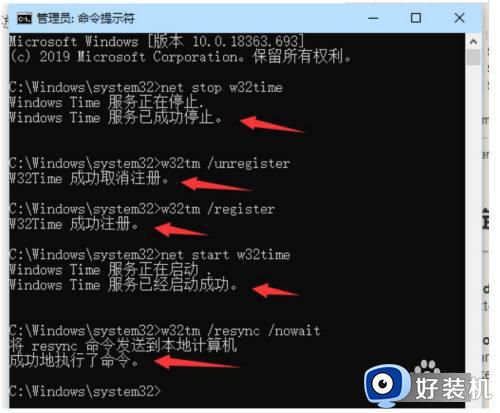
3、最后关闭cmd,时间就同步成功了。
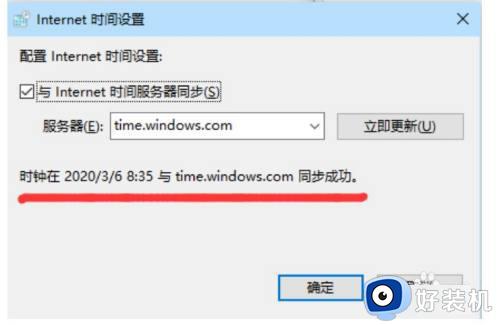
方法二:
1、鼠标右键点击“此电脑”,选择“属性”;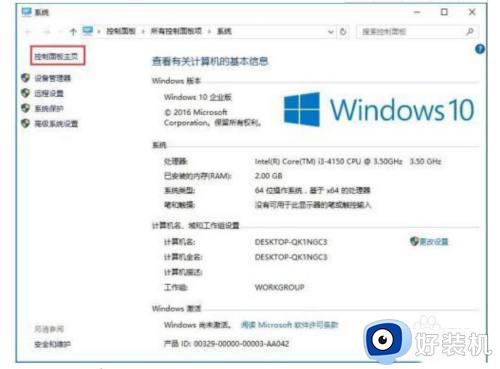
2、系统属性界面选择左侧的“控制面板主页”;
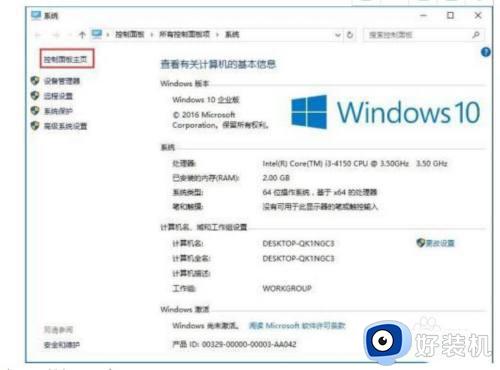
3、在控制面板页面选择“时钟、语言和区域”;
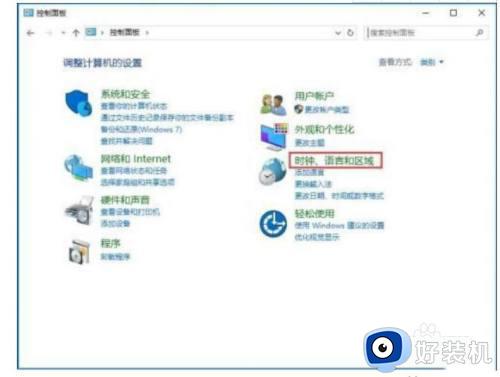
4、之后在新页面选择“设置时间与日期”,之后点击“internet时间”,保证当前的时区是北京时间,点击“更改设置”;
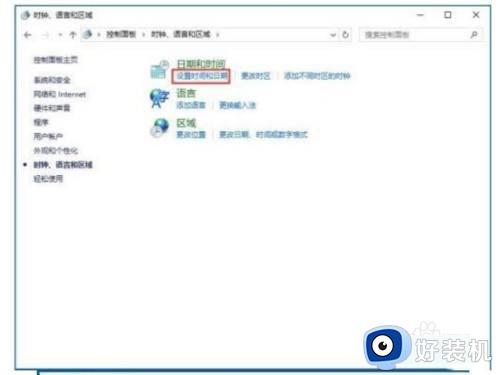
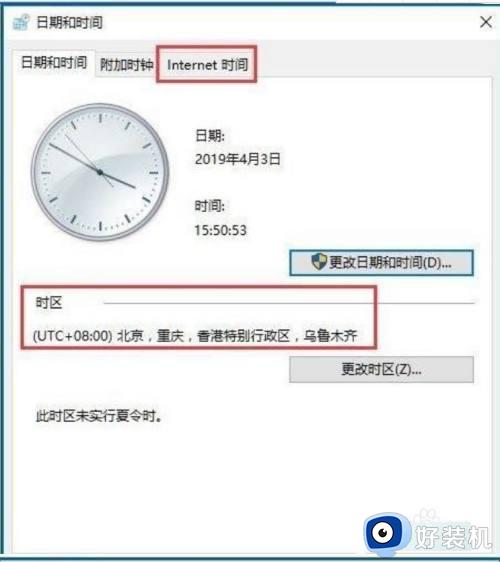
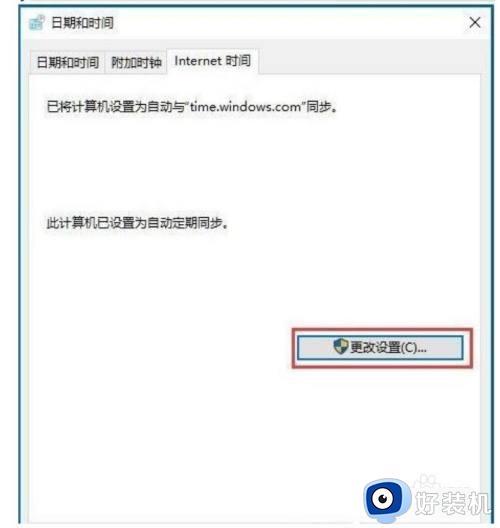
5、将时区服务器选择为timw.windows.com,点击立即更新就可以。如果还是失败可以换一个服务器。
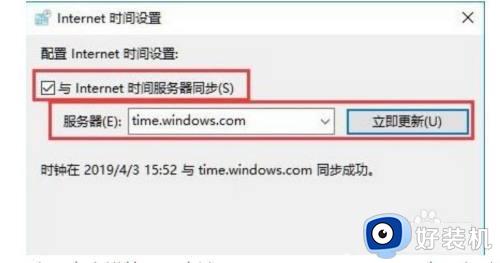
以上就是关于win10同步时间出错的解决方法的全部内容,还有不懂得用户就可以根据小编的方法来操作吧,希望能够帮助到大家。
win10同步时间出错的解决方法 win10同步时间出现错误怎么办相关教程
- win10同步时间出错什么原因 win10同步时间出错的处理方法
- win10电脑邮箱同步错误出现错误代码0x86000c09怎么修复
- win10激活系统出现0x80072f8f什么原因 win10激活系统出现0x80072f8f修复方法
- win10如何解决0x80070002错误代码 win10发生错误代码0x80070002的解决教程
- win10错误代码0x800704cf怎么回事 win10出现错误代码0x800704cf解决步骤
- win10 时间同步失败怎么回事 win10时间不能同步如何解决
- win10更改盘符显示参数错误怎么办 win10更改盘符出现参数错误如何解决
- win10报0xc000014c解决方法 win10蓝屏提示0xc000014c如何解决
- win10蓝屏错误0x000000c1如何解决 win10蓝屏错误0x000000c1解决教程
- win10激活发生0x80072f8f错误怎么办 win10激活发生0x80072f8f错误的原因和解决方法
- 红警win10怎么修改兼容 红警windows10修改兼容性的步骤
- win10开机搜狗输入法就启动啦怎么回事?win10搜狗输入法开机自启怎么关闭
- win10开机输密码后要等很久什么原因 win10输入密码一直转圈进不去的解决方法
- win10会自动压缩背景图片怎么回事 win10会自动压缩背景图片的解决方法
- win10开机日志怎么看 win10查看开机日志的额方法
- win10开机数字键盘怎么默认打开 win10开机自动开启数字键盘的方法
win10教程推荐
- 1 win10开机输密码后要等很久什么原因 win10输入密码一直转圈进不去的解决方法
- 2 win10开机取消pin密码的教程 win10系统如何取消开机pin密码
- 3 win10打不开exe程序怎么办 win10系统exe文件无法打开如何解决
- 4 win10开机密码清除方法 win10怎么删除开机密码
- 5 win10低功耗模式设置方法 win10电脑怎么设置低功耗模式
- 6 win10更新后任务栏一直转圈怎么办 win10更新后任务栏转圈圈处理方法
- 7 win10开机检测硬盘怎么关闭?win10开机检查磁盘怎么取消
- 8 win10开机后一直闪屏刷新怎么回事?win10开机桌面无限刷新闪屏的修复方法
- 9 win10打开此电脑提示找不到应用程序怎么解决
- 10 win10开机不自动连wifi怎么办 win10开机不会自动连接wifi的解决教程
