win10蓝屏错误0x000000c1如何解决 win10蓝屏错误0x000000c1解决教程
电脑蓝屏已经是常见故障之一,不同蓝屏的解决方法也是不一样的,我们会根据提示错误代码来解决,那么win10系统发生蓝屏0x000000c1错误怎么办?0xc0000001表示引导设备可能存在某些问题,或者某些引导文件已损坏,现在带来解决win10蓝屏错误0x000000c1的方法步骤。

1.我们将电脑开机,到Win10启动徽标的界面的时候。那么就长按电源键强制关机,再关机,再到Win10启动徽标的界面的时候,再长按电源键强制关机,重复此操作三次,出现了正在诊断你的电脑,将出现自动修复界面。

2.这时电脑就会进入自动修复的界面,我们点击“高级选项”。
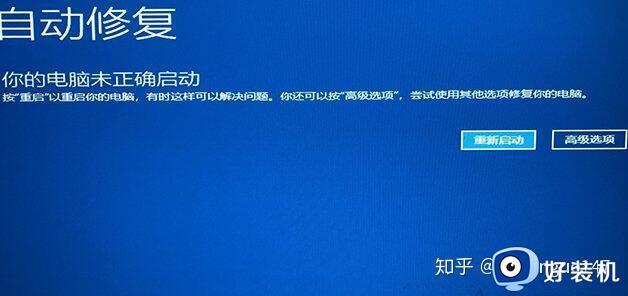
3.再点击“疑难解答”选项,如下图所示。
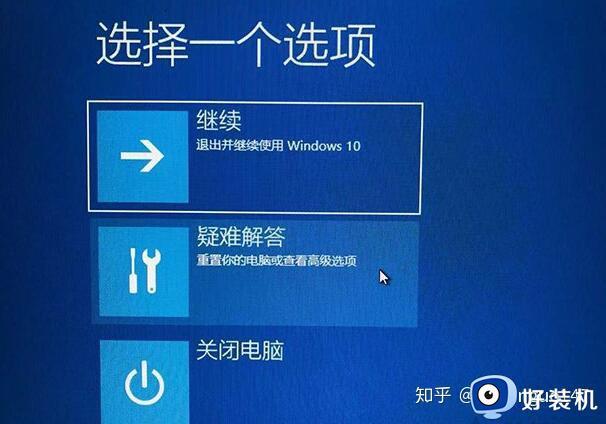
4.再点击“高级选项”,如下图所示。
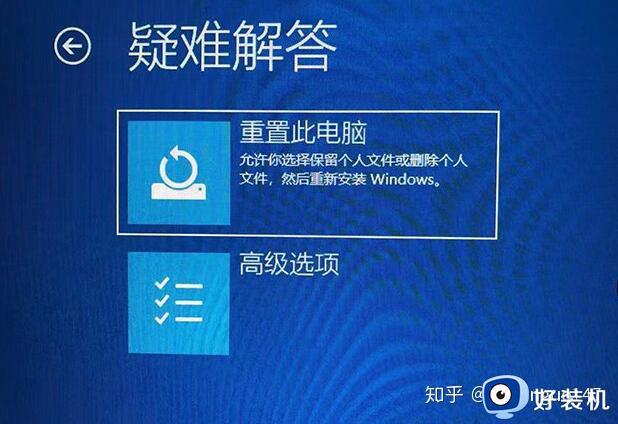
5.在高级选项界面中,我们点击“启动设置”,如下图所示。
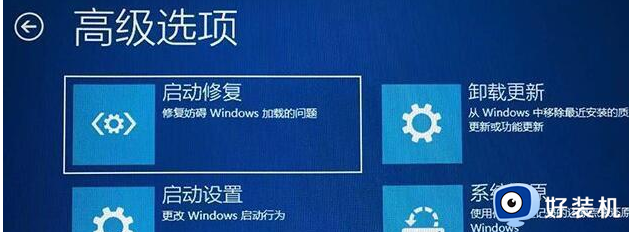
6.在启动设置界面中,我们点击“重启”,如下图所示。
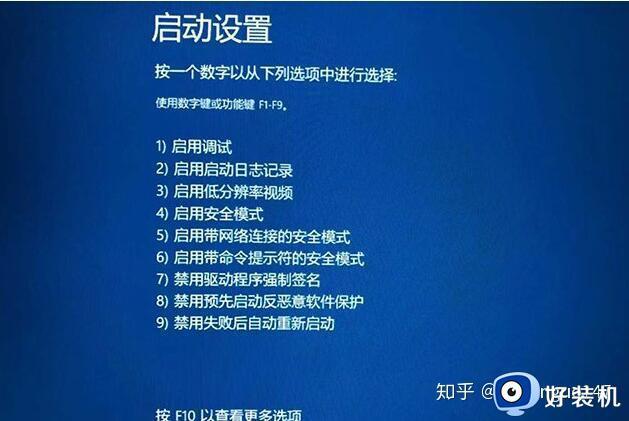
7.序号4-6都是安全模式,我们按需选择就可以了,没有不需要网络,按下数字4键或者F4键,启用安全模式就可以了。
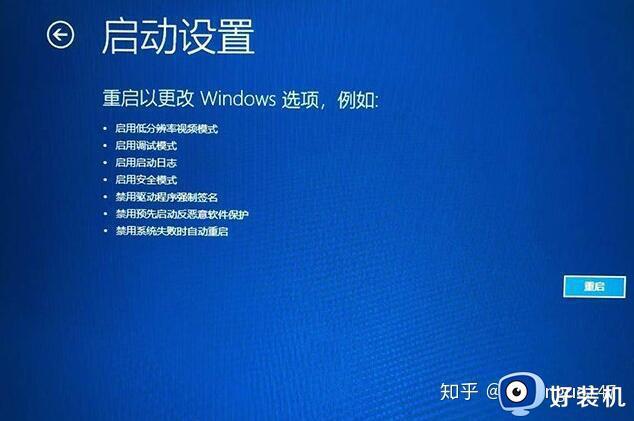
8.进入Win10安全模式下之后,想想在遇到这个问题之前,安装了什么软件,是否更新了驱动,例如显卡驱动,将其卸载了,尝试是否可以开机。我们来到win10安全模式下,点击“开始菜单”,再点击“设置”,在windows设置界面中,点击“应用”,如下图所示。
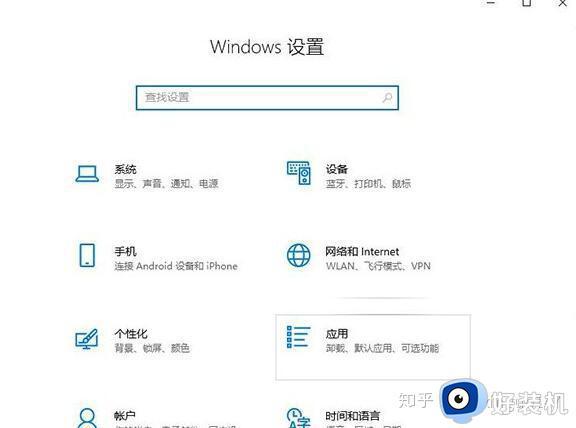
9.我们将排序依据为“安装日期”,卸载了所有近期或者当天安装的软件,尝试一下是否可以正常进入win10系统。
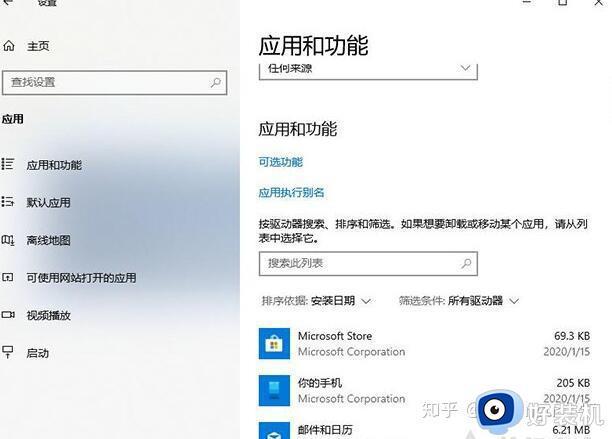
10.如果您是更新了某个驱动,例如显卡驱动,我们将显卡驱动卸载了试试。首先我们右键点击“此电脑”,选择“管理”,如下图所示。
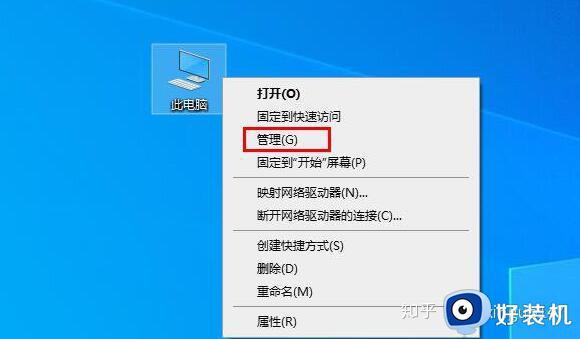
11.在计算机管理中,我们点击“设备管理器”,找到并展开显示适配器,找到并右键点击自己的显卡设备,选择卸载设备,如下图所示。
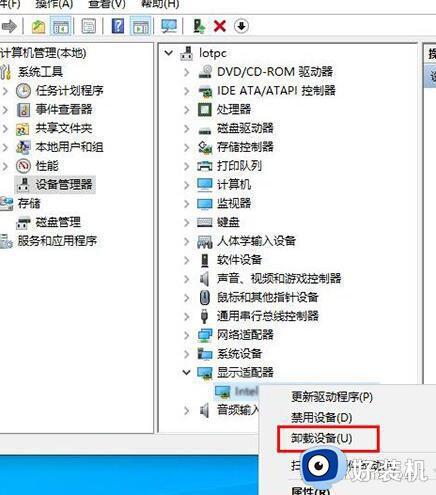
12.勾选“删除此设备的驱动程序软件”,点击“卸载”按钮。
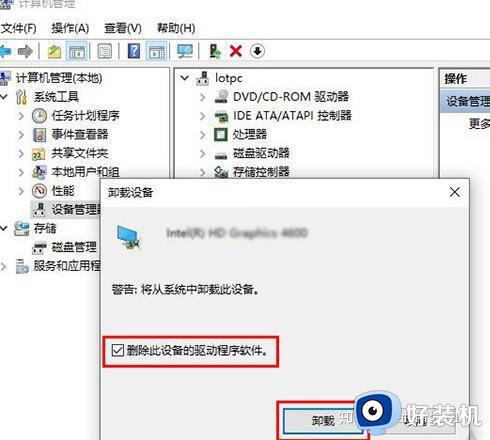
13.我们再重新开机,看看是否可以正常进入win10系统了。
14.一般来说,Win10系统提示恢复无法正常启动你的电脑0xc0000001,一般都是因为软件冲突、windows更新补丁或者更新某个驱动导致的问题,我们只要删除卸载近期的安装就可以解决问题了。
以上解决win10蓝屏错误0x000000c1的方法步骤,蓝屏属于常见故障之一,遇到此问题大家可以放心面对解决。
win10蓝屏错误0x000000c1如何解决 win10蓝屏错误0x000000c1解决教程相关教程
- win10打印机0x000000c1错误怎么回事 win10提示windows无法连接到打印机0x000000c1如何解决
- win10蓝屏错误代码0x000000c2怎么回事 解决win10蓝屏错误代码0x000000c2的方法
- win10蓝屏ntoskrnl.exe错误的解决方法 win10ntoskrnl.exe错误如何解决
- win10遇到蓝屏且提示错误dpc怎么回事 win10遇到蓝屏且提示错误dpc解决方案
- win10错误代码为0xc000021a如何解决 win10错误代码为0xc000021a解决教程
- win10蓝屏提示信息错误winload.exe如何解决 win10蓝屏提示信息错误winload.exe三种解决方法
- Win10电脑蓝屏提示错误代码memory management如何解决
- Win10蓝屏提示winload.efi 0xc000000f错误三种解决方法
- win10蓝屏CRITICAL_STRUCTURE_CORRUPTION两种解决方法
- KERNEL DATA INPAGE ERROR怎么解决 win10 KERNEL DATA INPAGE ERROR蓝屏怎么修复
- win10管理员名称改不了怎么回事 win10管理员账户名无法更改如何处理
- 本地用户和组不能用于这一版本win10怎么办 本地用户和组不适用于此版本win10如何处理
- win10不显示安全中心图标怎么办 win10安全中心不在任务栏显示如何处理
- win10设置开机启动项的步骤 win10系统如何设置开机启动项
- win10设置分辨率在哪里调整 win10电脑显示器分辨率怎么调最清晰
- win10怎么打开已禁用输入法图标 win10打开已禁用输入法图标的方法
win10教程推荐
- 1 win10不能更新系统怎么办 win10电脑不能更新系统修复方法
- 2 win10不支持显卡驱动怎么办 win10显卡不能安装驱动安装处理方法
- 3 win10右下角天气怎么关 win10删除电脑右下角天气显示的方法
- 4 win10删除文件需要管理员权限怎么办 win10删掉文件需要管理员权限处理方法
- 5 彻底关闭win10病毒和威胁防护的步骤 win10如何关闭病毒和威胁防护
- 6 win10进入桌面后鼠标一直转圈怎么回事 win10进桌面一直转圈怎么解决
- 7 win10桌面快捷图标出现白纸怎么回事 win10桌面快捷方式图标变成白板如何处理
- 8 win10计算器打不开怎么办 如何解决win10系统无法打开计算器
- 9 win10共享文件夹怎么在另一个电脑查看 win10共享文件夹另外一台电脑如何找到
- 10 win10关闭每次打开应用的通知设置方法 如何关闭win10每次点开软件都提醒
