win11怎么解除网络限制 win11解除网络限制的方法
更新时间:2023-10-02 10:57:00作者:zheng
我们总会在win11电脑中下载文件或者应用程序,而下载的速度越快也就能够节省我们越多时间,但是有些用户却发现自己的win11电脑网络速度被限制了,下载速度非常的慢,想要知道win11解除网络限制的方法,今天小编就给大家带来win11怎么解除网络限制,操作很简单,大家跟着我的方法来操作吧。
推荐下载:win11专业版
方法如下:
1、我们先在winds11系统桌面点击win+R打开电脑“运行”,输入“gpedit.msc”,点击确定。
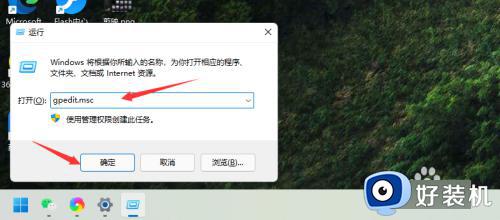
2、左侧点击【计算机配置】,【管理模板】,如下图所示
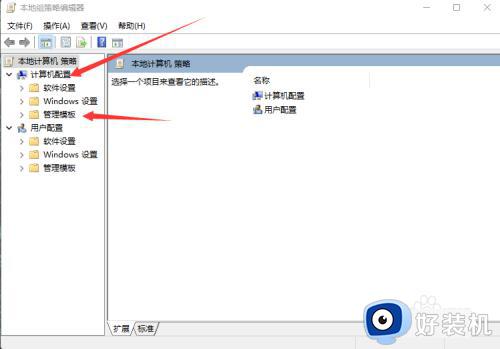
3、在【管理模板】进入后,我们在右边找到【网络】我们双击进入,如下图所示
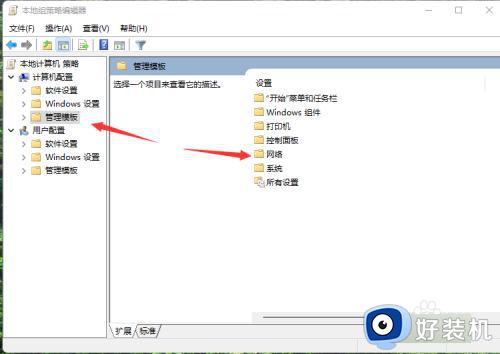
4、在进入的下一级页面,右边找到【Qos数据包计划程序】,双击进入,在下一级页面右边找到【限制可保留宽带】点击进入下一级页面,如下图所示
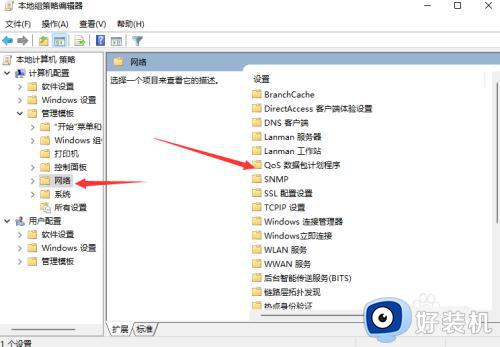
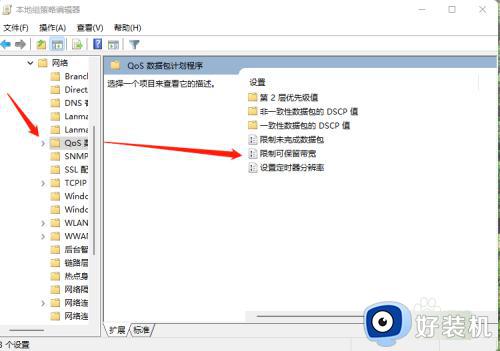
5、我们双击【限制可保留宽带】进入下一级页面,在出现的页面我们选择【已启用】,把带宽限制改为0,然后点击右下角的【应用A】、点击【确定】,winds11系统解除网速限制就完成了,如下图所示
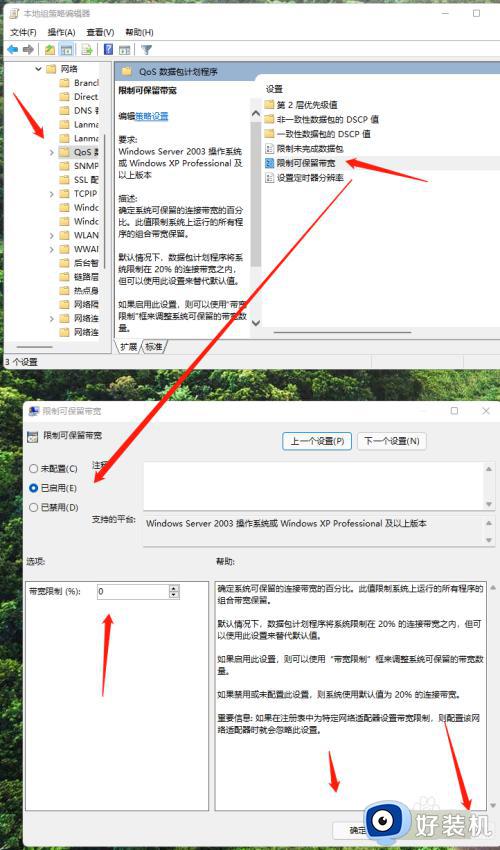
以上就是win11怎么解除网络限制的全部内容,如果有遇到这种情况,那么你就可以根据小编的操作来进行解决,非常的简单快速,一步到位。
win11怎么解除网络限制 win11解除网络限制的方法相关教程
- win11怎么解除网络限速 win11系统解除网络限制的步骤
- win11网速限制怎么解除 win11网速限制怎么解除
- win11网速被限制怎么办 win11如何解除网络速度限制
- win11网络被限制如何解除 win11网速受限怎么修复
- win11解除网络限制的方法 win11怎么解除网络限速
- win11网络限制如何解除 win11怎么解除网速限制
- win11解除网速限制的教程 win11怎么解除网速限制
- win11解除网速限制的方法 win1网络速度被限制怎么办
- win11网速限制的解除方法 win11网络被限速怎么办
- win11电脑网络被限速了怎么恢复 win11网络被限速的解除方法
- 电脑怎么停止更新win11 win11电脑如何停止更新
- 电脑重新启动一直转圈怎么办win11 win11系统重启开机一直转圈如何解决
- 电脑怎么连蓝牙耳机win11,win11电脑如何连接蓝牙耳机
- win11怎么修改pin码登录 win11如何更改pin登录密码
- win11怎么隐藏任务栏的某个图标 win11如何设置隐藏任务栏图标
- win11怎么允许应用通过防火墙 win11如何设置允许软件通过防火墙
win11教程推荐
- 1 win11怎么允许应用通过防火墙 win11如何设置允许软件通过防火墙
- 2 win11增加新用户详细教程 win11系统怎么新增用户
- 3 win11自带解压软件吗 win11自带的解压缩软件在哪
- 4 更新了win11亮度无法调节怎么回事 升级win11亮度调不了如何解决
- 5 win11怎么设置局域网共享文件夹 win11局域网如何设置共享文件夹
- 6 不支持的cpu怎么升级win11 win11安装提示cpu不支持如何解决
- 7 win11正在准备自动修复卡住一直转圈无法开机处理方法
- 8 win11找不到摄像头设备怎么办 win11电脑未检测到摄像头处理方法
- 9 笔记本从win11还原到win10的方法 笔记本win11怎么恢复到win10
- 10 win11照片预览不显示怎么办 win11照片不显示预览如何解决
