win10电脑如何格式化恢复出厂设置 win10笔记本电脑怎么格式化恢复出厂设置
更新时间:2024-02-01 10:55:34作者:xinxin
在长时间使用win10笔记本电脑的过程中,经常也会因为没有定期清理的情况而导致电脑内存不足的情况,因此有小伙伴就会通过win10系统格式化恢复出厂设置来进行彻底清理内存空间,可是win10电脑如何格式化恢复出厂设置呢?以下就是小编给大家带来win10笔记本电脑怎么格式化恢复出厂设置详细内容。
推荐下载:win10专业版永久激活
具体方法:
1、首先我们可以点击电脑左下角的开始菜单按钮。
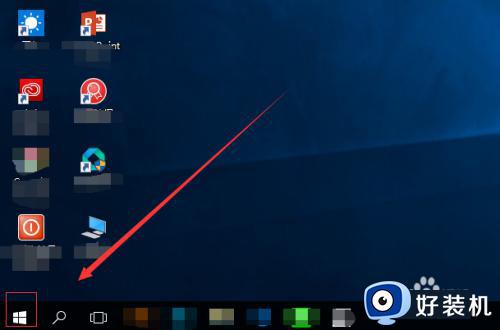
2、在开始菜单里面,我们找到设置按钮并点击。
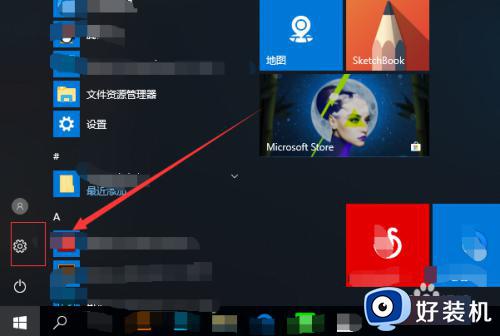
3、在设置页面,我们找到更新和安全,并点击进入。
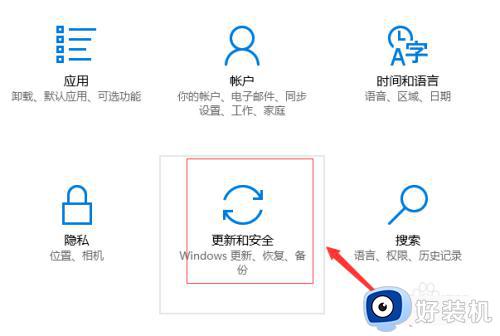
4、在更新和安全页面,我们找到恢复并点击。
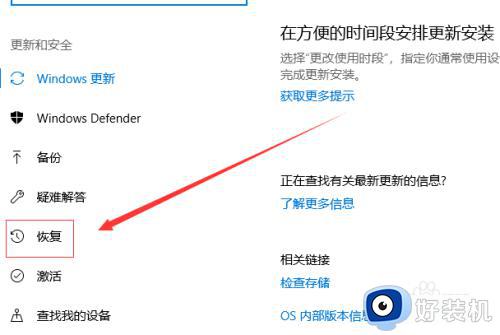
5、在恢复页面,我们可以找到重置此电脑,然后点击下面的开始。
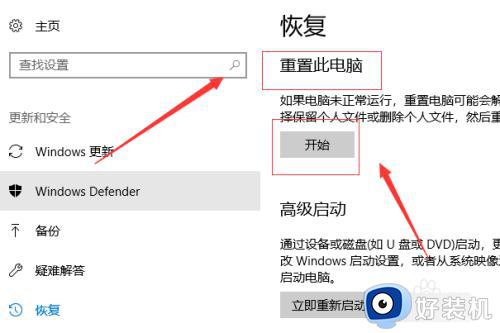
6、我们在重置电脑的时候,可以选择删除应用和设置,但保留我的文件,这样可以保留一些个人的文件。
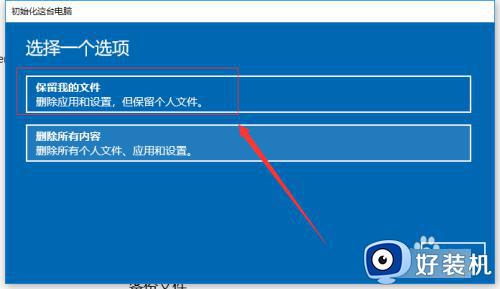
7、接下来我们直接点击下一步;这时候系统提示准备就绪,可以初始化这台电脑,我们直接点击下面的重置就可以了。重置电脑需要一定的时间,请耐心等待。
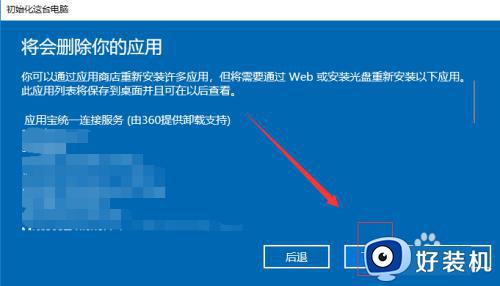
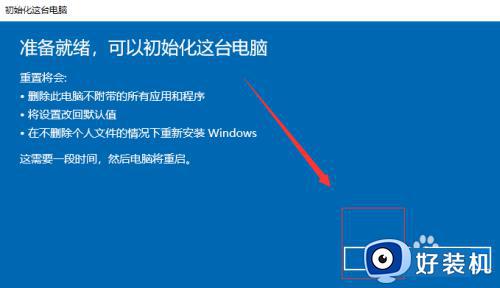
以上就是关于win10笔记本电脑怎么格式化恢复出厂设置详细内容了,如果有不了解的用户就可以按照小编的方法来进行操作了,相信是可以帮助到一些新用户的。
win10电脑如何格式化恢复出厂设置 win10笔记本电脑怎么格式化恢复出厂设置相关教程
- win10笔记本如何恢复出厂设置 win10笔记本恢复出厂设置步骤
- win10笔记本恢复出厂设置步骤 win10系统笔记本如何恢复出厂设置
- 笔记本电脑怎么恢复出厂设置win10 win10笔记本强制恢复出厂设置方法
- hp笔记本恢复出厂系统win10的步骤 惠普笔记本window10如何恢复出厂设置
- win10电脑怎么恢复出厂模式 win10恢复出厂设置模式的方法
- windows10怎样恢复出厂设置 win10恢复出厂设置如何还原
- windows10电脑怎么恢复出厂设置 win10电脑恢复出厂设置该如何操作
- win10可以恢复出厂设置吗 win10电脑如何恢复到出厂系统
- windows10怎样恢复出厂设置 win10恢复出厂设置的方法
- 宏碁笔记本电脑win10恢复出厂设置方法
- win10查看系统版本信息在哪里 win10系统如何查看版本信息内容
- win10显卡驱动死活装不上是什么问题 win10显卡驱动程序安装不了如何处理
- win10卡在欢迎界面很久才进入桌面怎么回事 win10开机卡在欢迎界面转圈如何修复
- 如何把win10任务栏设置为透明 win10任务栏变为透明的设置方法
- win10开机慢一直转圈很久才进入桌面怎么回事 win10开机慢总是转圈好久才进系统如何处理
- win10开机两个账户怎么删除一个 win10登陆时有两个账户如何删除一个
win10教程推荐
- 1 win10更新后任务栏一直转圈怎么办 win10更新后任务栏转圈圈处理方法
- 2 win10开机检测硬盘怎么关闭?win10开机检查磁盘怎么取消
- 3 win10开机后一直闪屏刷新怎么回事?win10开机桌面无限刷新闪屏的修复方法
- 4 win10打开此电脑提示找不到应用程序怎么解决
- 5 win10开机不自动连wifi怎么办 win10开机不会自动连接wifi的解决教程
- 6 win10电脑鼠标卡顿1秒又正常怎么办 win10鼠标间歇性卡顿一两秒修复方法
- 7 win10安装软件弹出提示怎么关 win10安装软件弹出的那个对话框如何关掉
- 8 win10一键休眠快捷键是什么 win10电脑怎么一键按休眠模式
- 9 win10防火墙需要使用新应用以打开如何解决
- 10 win10win键被锁了怎么回事 win10的win键被锁定如何解决
