win10笔记本恢复出厂设置步骤 win10系统笔记本如何恢复出厂设置
更新时间:2024-05-10 10:18:11作者:xinxin
很多用户在使用win10笔记本电脑的时候,难免也会因为长时间没有清理内容而导致硬盘空间不足的情况,因此就想要将win10电脑进行彻底清空,这时就可以通过恢复出厂设置功能来实现,那么win10系统笔记本如何恢复出厂设置呢?今天小编就给大家带来win10笔记本恢复出厂设置步骤。
推荐下载:系统之家win10纯净版
具体方法:
第一步:按下键盘上的win系统键,或者鼠标点击系统图标,如图所示。
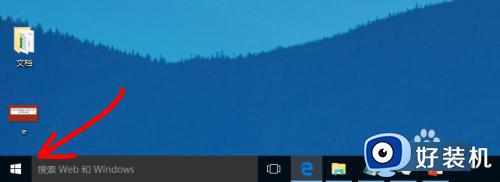
第二步:如图所示,点击左下角的设置图标。
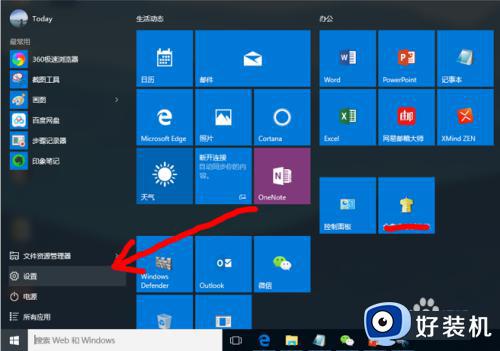
第三步:如图所示,在设置选项卡点击【更新和安全】。
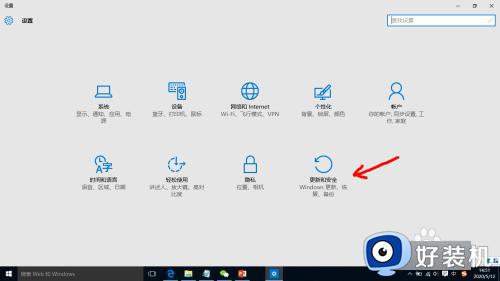
第四步:如图所示,点击左边的恢复菜单。
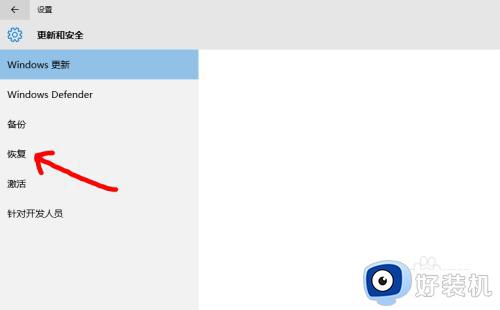
第五步:如图所示,点击【开始】,选择需要保留的文件就可以恢复出厂设置了!
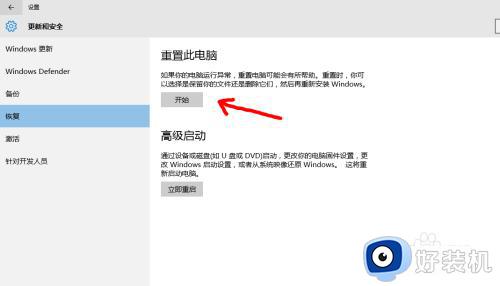
以上就是小编告诉大家的win10笔记本恢复出厂设置步骤了,如果有不了解的用户就可以按照小编的方法来进行操作了,相信是可以帮助到一些新用户的。
win10笔记本恢复出厂设置步骤 win10系统笔记本如何恢复出厂设置相关教程
- win10笔记本如何恢复出厂设置 win10笔记本恢复出厂设置步骤
- hp笔记本恢复出厂系统win10的步骤 惠普笔记本window10如何恢复出厂设置
- 笔记本电脑怎么恢复出厂设置win10 win10笔记本强制恢复出厂设置方法
- 惠普笔记本win10如何恢复出厂设置 惠普笔记本一键恢复出厂设置win10教程
- 宏碁笔记本电脑win10恢复出厂设置方法
- win10电脑如何格式化恢复出厂设置 win10笔记本电脑怎么格式化恢复出厂设置
- win10强制恢复出厂设置的步骤 win10如何强制恢复出厂设置
- 小米笔记本win10一键恢复在哪 小米笔记本win10一键恢复出厂设置教程
- win10电脑怎么恢复出厂模式 win10恢复出厂设置模式的方法
- win10怎样恢复出厂设置 win10恢复出厂设置的图文教程
- win10开机自动打开浏览器怎么回事 win10电脑开机老是自动打开浏览器如何关闭
- win10开机自动启动软件在哪里设置 win10怎样设置开机自动启动软件
- win10开机正在清理怎么跳过 win10系统开机后显示正在清理的关闭方法
- win10开机账户登录不进去怎么办 win10系统开机账户登录不了如何解决
- win10c盘怎么扩容 windows10C盘如何扩大容量
- win10电脑关机后风扇还在转解决方法 win10电脑完全关机后风扇再转怎么办
win10教程推荐
- 1 win10开机账户登录不进去怎么办 win10系统开机账户登录不了如何解决
- 2 win10打印机共享指定的网络名不再可用怎么解决
- 3 windows10更新22h2安装失败如何解决 win1020h2更新为什么安装失败
- 4 win10禁止ie强制跳转到edge的方法 win10如何禁止ie跳转edge浏览器
- 5 win10分区c盘调整容量的方法 win10如何调整c盘分区容量
- 6 win10开机选择操作系统怎么关闭 win10系统开机总是要选择操作系统如何解决
- 7 win10共享网络打印机指定的网络名不再可用如何解决
- 8 win10电脑右键管理报错怎么办 win10此电脑右键管理报错处理方法
- 9 win10开机输密码后要等很久什么原因 win10输入密码一直转圈进不去的解决方法
- 10 win10开机取消pin密码的教程 win10系统如何取消开机pin密码
