电脑桌面图标突然不见了怎么回事 找回电脑桌面图标的方法介绍
更新时间:2024-01-22 10:52:00作者:mei
正常情况下,电脑开机桌面会显示很多图标,通过点击这些图标可以帮助我们快速打开程序。可是,有用户发现电脑桌面图标突然不见了,一片空白,什么东西都没用,这该怎么解决?今天小编为大家整理了详细解决方法,一起来看看怎么设置的。
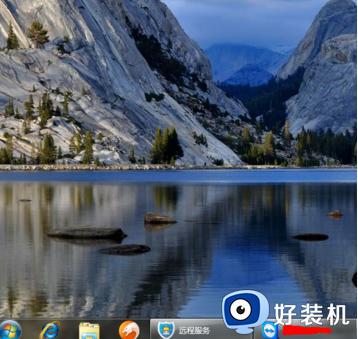
右键点击桌面的空白处点击“查看”之后点击“显示桌面图标”
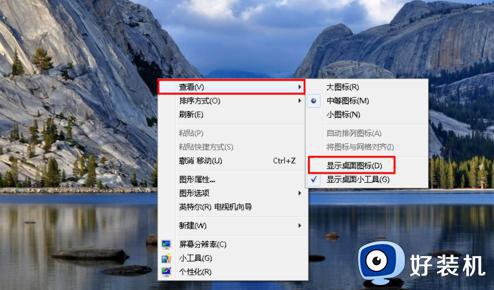
这样电脑的桌面图表就回来了
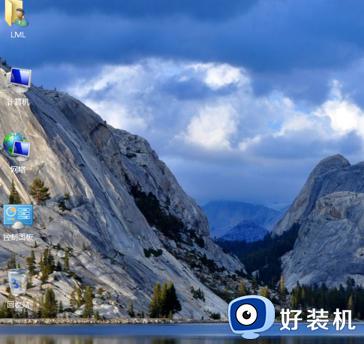

使用组合键“ctrl键+alt键+delete键”。
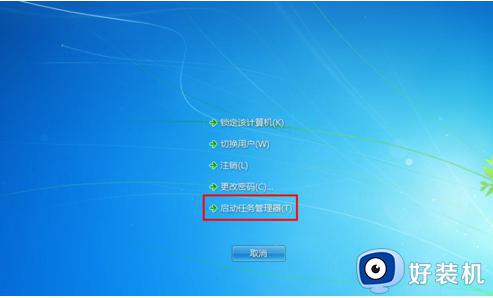
调出“任务管理器”。
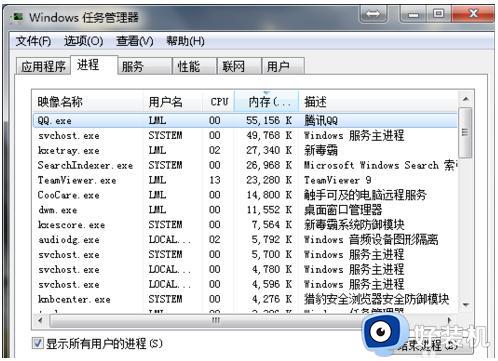
点击“文件”选择“新建任务(运行)”。
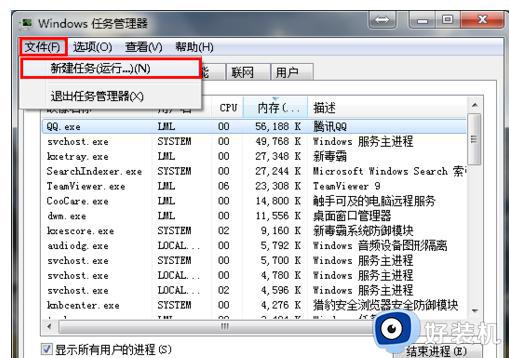
在打开的后面输入“explorer”或者“explorer.exe”点击确定即可。
说明:此为桌面进程,控制桌面所有图标和任务栏的显示。
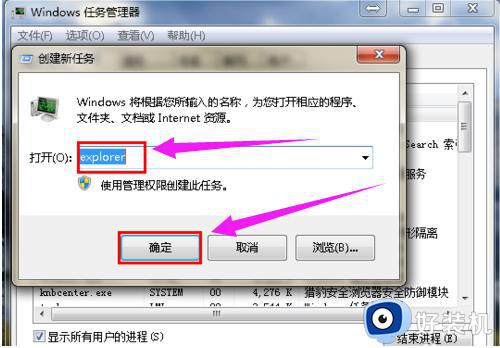
就可以看到进程已经在任务管理器中正常运行了,桌面图标也恢复正常了。


右键点击桌面的空白处选择“个性化”或者点击开始菜单,
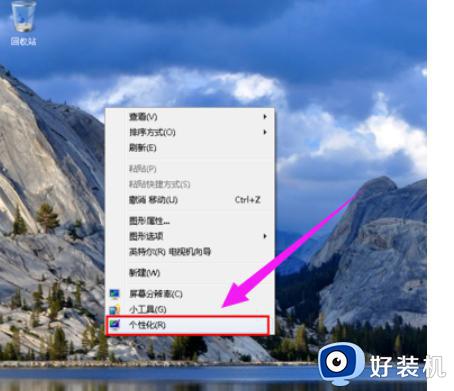
在搜索框中输入图标进行搜所。
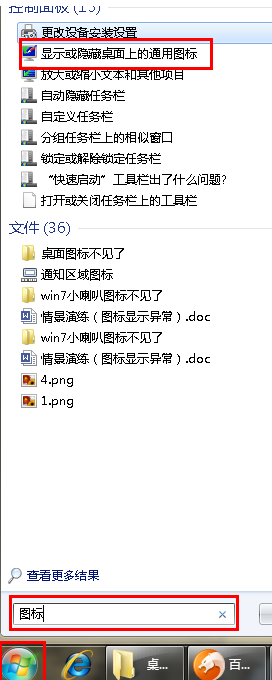
在点击右上角的“更改桌面图标”。
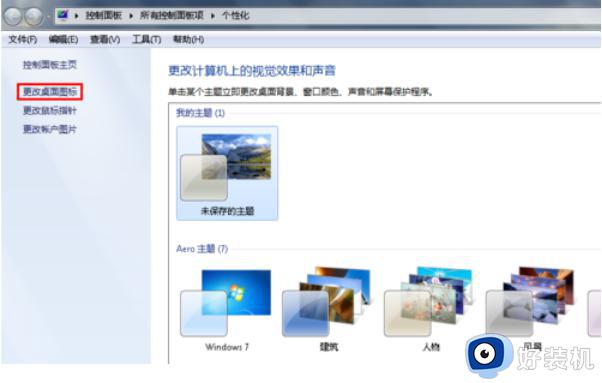
之后在将所需要的图标前面的勾选上,点击“确定”之后。
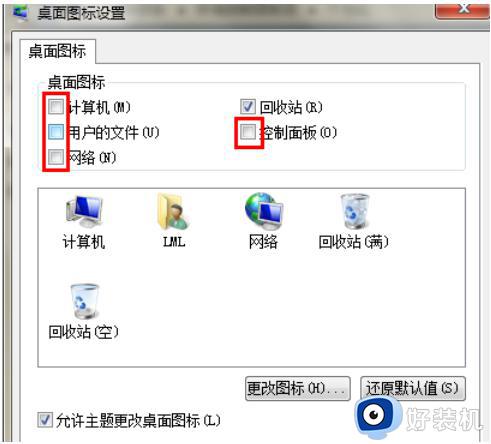
桌面图标就回来了。
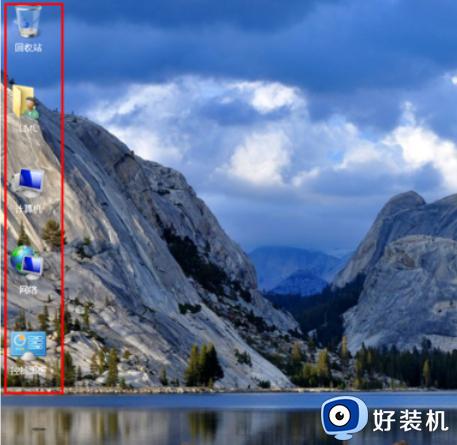
以上就是电脑桌面图标不见的解决方法,桌面没有图标会影响正常使用的,我们可以参考教程步骤进行恢复。
电脑桌面图标突然不见了怎么回事 找回电脑桌面图标的方法介绍相关教程
- 电脑回收站桌面没有去哪里找 电脑桌面的回收站图标不见了怎么找回
- 桌面没有回收站怎么找出来 电脑回收站图标不见了怎么恢复
- windows电脑图标怎样修复 windows电脑图标不见的修复方法
- windows声音图标不见了哪里找 windows声音图标不见了的找回方法
- 回收站图标没了怎么办 回收站图标怎么找回来
- 我的电脑图标被删除了怎么恢复 我的电脑图标被删除了怎么找回来
- 电脑桌面图标只有字没有图标了怎么回事 桌面只有图标没有文字显示如何修复
- 如何一键恢复电脑桌面图标 电脑桌面图标不见了怎么恢复原状
- win桌面图标间距突然变大什么原因 win桌面图标间距突然变大的处理方法
- 电脑音量键不见了怎么弄出来 电脑音量图标不见了的找回方法
- 罗技g502怎么调鼠标速度 罗技g502调整鼠标移动速度的步骤
- 电脑每隔几分钟就黑屏一次怎么回事 电脑隔一段时间就会黑屏一下如何解决
- 电脑明明插了耳机但显示没插如何处理 电脑插入耳机后还是显示未插入怎么回事
- 电脑模糊怎么调清晰?电脑屏幕变模糊如何调清楚一点
- 电脑密码修改在哪里设置 电脑密码怎么修改开机密码
- 苹果电脑怎么解压文件 苹果电脑解压文件的步骤
电脑常见问题推荐
- 1 微信打字删除后面的字怎么取消 电脑微信打字会吃掉后面的字如何解决
- 2 网络经常断网又自动恢复怎么办 电脑自动断网一会儿又自动连上如何处理
- 3 steam下载位置更改方法?steam下载安装位置怎么改
- 4 itunes卸载不干净无法重新安装怎么办 电脑itunes卸载不干净安装不上如何解决
- 5 windows建立ftp服务器设置教程 windows怎么搭建ftp服务器
- 6 怎么关闭steam开机启动 在哪里关闭steam开机启动
- 7 两台电脑之间怎么传文件最快 两台电脑间传文件怎样最快
- 8 excel打不开显示文件格式或文件扩展名无效的解决办法
- 9 steam动态怎么删除 steam游戏动态的删除步骤
- 10 蓝牙耳机连接电脑声音断断续续的怎么回事?蓝牙耳机连接电脑后时断时续如何解决
