如何一键恢复电脑桌面图标 电脑桌面图标不见了怎么恢复原状
更新时间:2023-04-19 15:43:10作者:haoxt
在电脑桌面上通常会放置许多桌面图标,包括系统自带图标以及程序图标等等,最近有用户发现桌面图标都消失了,那么要如何一键恢复电脑桌面图标呢?桌面图标不见了可能是系统未正确启动或者因为设置错误隐藏了,下面小编就来教大家电脑桌面图标不见了怎么恢复原状的方法。
方法一:桌面图标突然不见了
1、首先将鼠标放在桌面空白处,右击选择查看,勾选显示桌面图标。
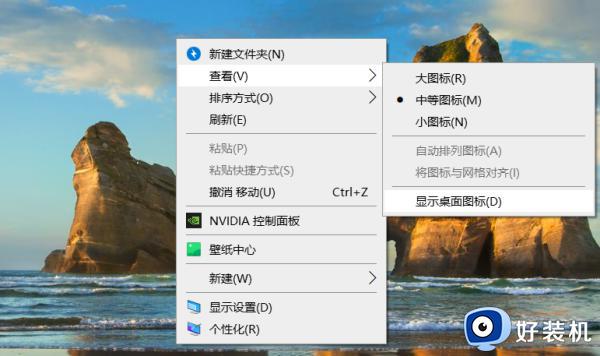
2、这样桌面上的图标就恢复原状了。
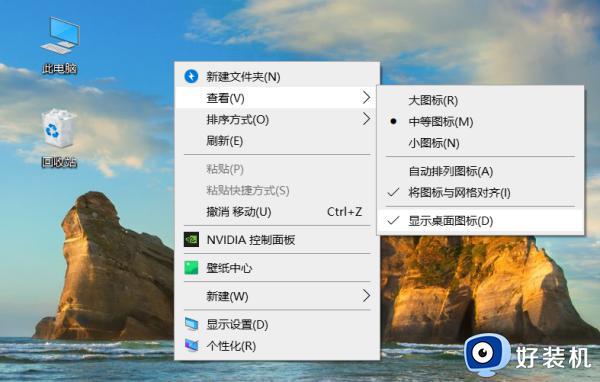
方法二:重装系统之后图标不见了
1、右键点击桌面的空白处选择“个性化”。
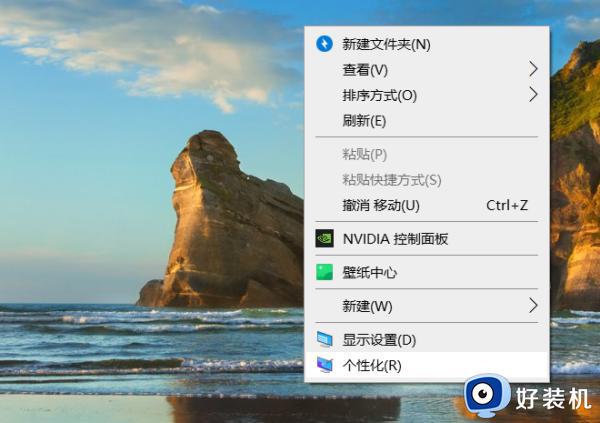
2、然后,点击切换主题,如图所示,点击“桌面图标设置”。
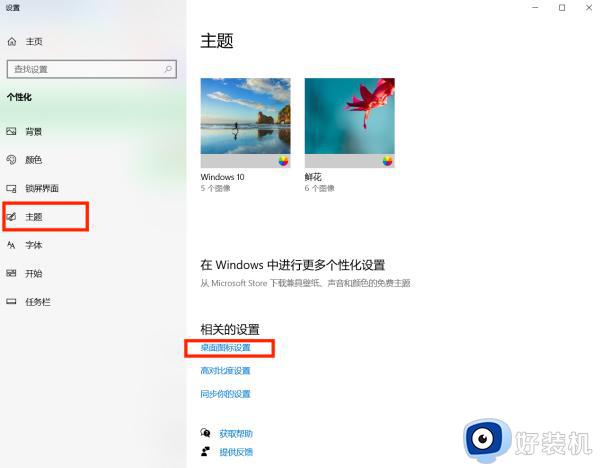
3、最后,再将所需要的图标前面的勾选上,点击“确定”之后,你就会发现电脑桌面图标回来了。
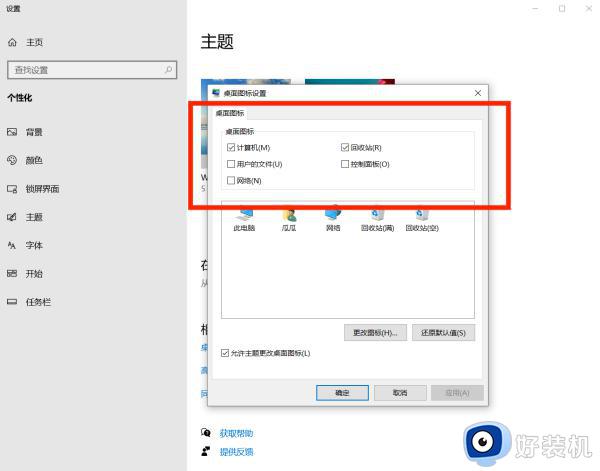
方法三:电脑桌面右下角的图标不见了
1、右键点击桌面,点击“个性化”。
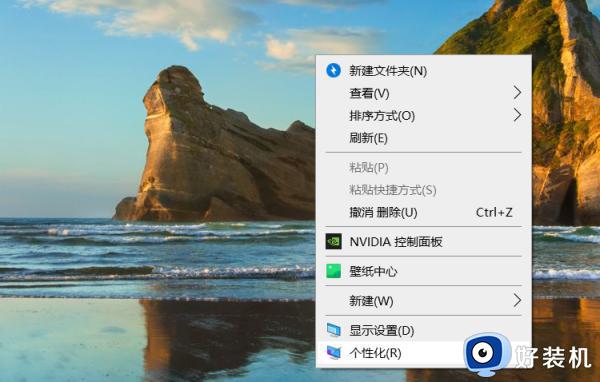
2、然后,点击“任务栏”选项卡,点击“选择哪些图标显示在任务栏上”。
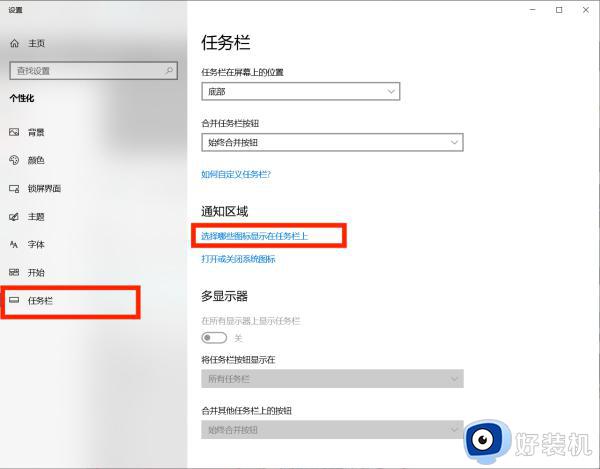
3、在“系统图标”窗口里,我们可以看到音量、网络、电源等选项,如果被关闭了,那么图标就会不见。只要将不见了的图标设置为“开启”就可以了,设置好之后。在系统右下角就可以看到不见了的图标出现了。
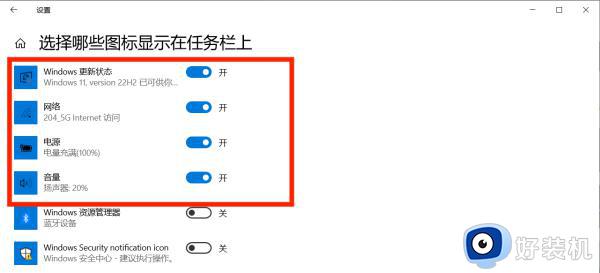
以上就是关于如何一键恢复电脑桌面图标的几种方法,如果你发现桌面图标突然消失不见了,就可以尝试使用上面介绍的方法来恢复桌面图标。
如何一键恢复电脑桌面图标 电脑桌面图标不见了怎么恢复原状相关教程
- 桌面没有回收站怎么找出来 电脑回收站图标不见了怎么恢复
- 电脑的图标变大了怎么还原 电脑桌面图标变大了怎么恢复
- 电脑的喇叭图标不见了怎么调出来 电脑桌面喇叭图标不见怎么恢复显示
- 电脑上的图标变大怎样恢复原样 电脑桌面图标莫名其妙变大怎么缩小
- 重装系统后桌面图标怎么恢复 系统重装后软件图标恢复步骤
- 电脑图标变大了怎么还原 电脑桌面图标变大如何恢复
- 桌面图标变大了怎么还原 桌面图标突然变大如何恢复
- 机械师笔记本电脑怎么恢复隐藏的桌面图标 笔记本电脑桌面图标隐藏了如何恢复
- 电脑桌面图标都没了怎么办 电脑桌面图标全没了怎么恢复
- 桌面空白如何恢复正常 电脑桌面一片空白怎么恢复
- csgovac验证错误退出游戏什么原因 csgovac验证错误退出游戏如何解决
- 电脑能登微信不能登网页怎么办 电脑能登微信就是打不开网页如何解决
- 电脑能打开但是黑屏怎么回事 电脑能开机但是屏幕是黑的如何解决
- windows截图快捷键可以修改吗 windows截图快捷键怎么更改
- windows键用不了是怎么回事 windows键按了没反应处理方法
- windows禁止访问某个网站设置方法 windows怎么禁止访问某个网站
电脑常见问题推荐
- 1 windows进系统黑屏怎么办 windows系统黑屏一直进不了系统修复方法
- 2 设备管理器怎么打开 如何打开设备管理器
- 3 微信打字删除后面的字怎么取消 电脑微信打字会吃掉后面的字如何解决
- 4 网络经常断网又自动恢复怎么办 电脑自动断网一会儿又自动连上如何处理
- 5 steam下载位置更改方法?steam下载安装位置怎么改
- 6 itunes卸载不干净无法重新安装怎么办 电脑itunes卸载不干净安装不上如何解决
- 7 windows建立ftp服务器设置教程 windows怎么搭建ftp服务器
- 8 怎么关闭steam开机启动 在哪里关闭steam开机启动
- 9 两台电脑之间怎么传文件最快 两台电脑间传文件怎样最快
- 10 excel打不开显示文件格式或文件扩展名无效的解决办法
