我的电脑图标被删除了怎么恢复 我的电脑图标被删除了怎么找回来
更新时间:2023-09-13 17:05:58作者:haoxt
大部分用户打开电脑第一步就是找到桌面“我的电脑”图标来访问本地磁盘,不过有些用户经常遇到我的电脑图标被删除的问题,那么我的电脑图标被删除了怎么恢复呢?其实找回桌面我的电脑图标方法很简单,接下来就一起学习下我的电脑图标被删除了怎么找回来的方法。
方法一、win10系统
1、在电脑桌面点击右键,点击“个性化”。
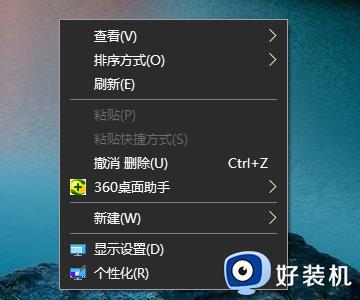
2、在左侧的设置中点击“主题”。
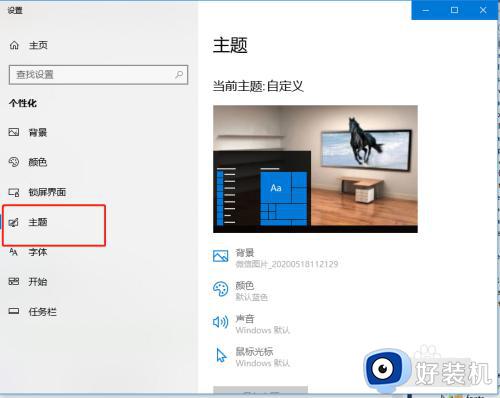
3、在主题中点击右侧的“桌面图标设置”。
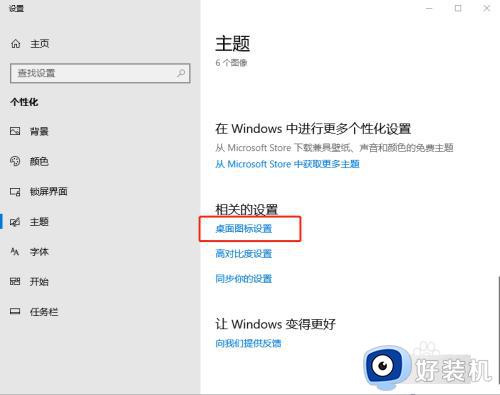
4、在弹窗中勾选“计算机”然后点击“确定”。
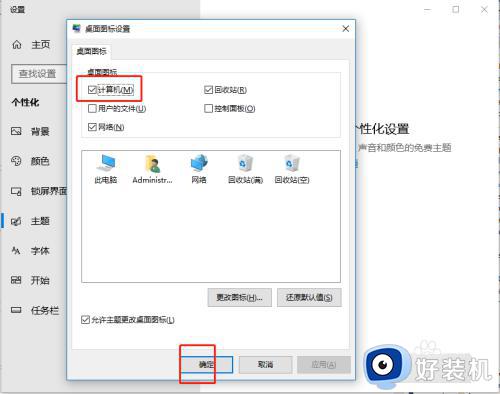
5、桌面就会出现“此电脑”图标了。

方法二、win7系统
1、在电脑桌面空白位置右键单击个性化。
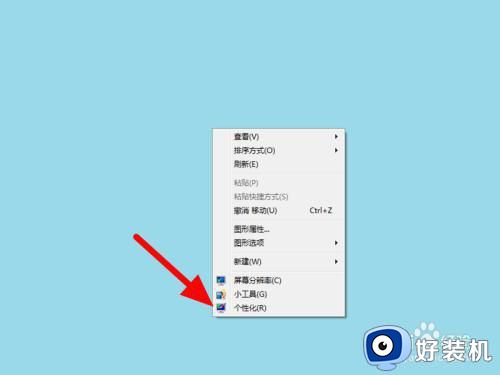
2、在个性化页面,点击更改桌面图标。
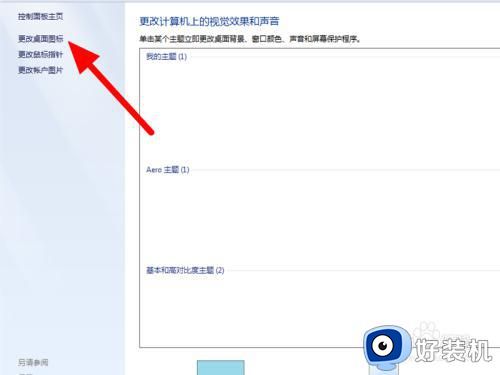
3、勾选计算机,点击应用,这样就显示成功。
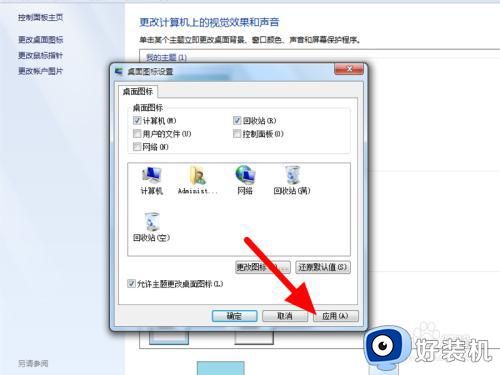
以上就是我的电脑图标被删除了怎么恢复的方法,如果我的电脑图标被删除了,就可以按照上面的教程找回来,有遇到这个问题的用户就来学习下吧!
我的电脑图标被删除了怎么恢复 我的电脑图标被删除了怎么找回来相关教程
- 任务栏蓝牙图标删除了怎么恢复 电脑蓝牙图标被删除了哪里找回去
- 桌面没有回收站怎么找出来 电脑回收站图标不见了怎么恢复
- 火绒软件删除的文件在哪找 被火绒安全软件删除的文件怎么恢复
- 怎么找回电脑中被删掉的文件 电脑删除回收站后文件怎么找回
- wps如何恢复删除的文件 wps已删除文件如何找回
- 被删除的软件怎么恢复 电脑已删除的应用如何恢复
- 计算机删除了怎么恢复 计算机图标不小心给删了咋整
- 电脑回收站桌面没有去哪里找 电脑桌面的回收站图标不见了怎么找回
- 电脑资料删除后如何恢复 电脑被删除的文件怎么恢复
- 浏览器下载的文件被删除怎么恢复 浏览器下载文件被删除如何找回
- wps里插pdf文件内容的方法 pdf内容怎么放在wps文档
- 怎么在电脑桌面添加便利贴 电脑中如何在桌面上创建便签
- 360热点资讯怎么关?360浏览器热点资讯的关闭教程
- 电脑宽带如何改密码wifi网络 电脑宽带怎么更改wifi网络密码
- 电脑屏幕黑屏但是正常运行怎么回事 电脑屏幕黑屏了但是主机正常运行如何处理
- 电脑屏幕颠倒过来如何恢复正常?电脑屏幕倒过来了怎样能恢复
电脑常见问题推荐
- 1 360热点资讯怎么关?360浏览器热点资讯的关闭教程
- 2 另一台电脑搜索不到共享打印机怎么办 别的电脑搜索不到共享打印机解决方法
- 3 windows update无法开启怎么办 windows update服务无法开启如何解决
- 4 windows update 80072efe无法更新什么情况 windowsupdate更新错误80072ee2如何解决
- 5 魔兽官方对战平台进不去游戏怎么回事 魔兽官方对战平台进不了游戏如何处理
- 6 网络和internet设置没有wifi怎么办 电脑网络与internet设置里面没有wifi如何解决
- 7 任务栏右下角图标怎么合并 电脑任务栏右边图标如何合并
- 8 windows如何退出微软账号 电脑windows怎么退出微软账户
- 9 windows如何测试端口是否开放 windows怎样测试端口是否开放
- 10 cad标注字体大小怎么调整 cad标注字体大小在哪里修改
