windows10打印机设置方法 win10配置电脑打印机的具体方法
更新时间:2023-12-02 10:52:00作者:zheng
很多用户在使用win10电脑的时候都会使用到打印机来打印电脑中的文件,有些用户就在自己的win10电脑上连接了打印机之后想要进行配置,但是却不知道win10配置电脑打印机的具体方法是什么,今天小编就给大家带来windows10打印机设置方法,操作很简单,大家跟着我的方法来操作吧。
推荐下载:windows10精简版
方法如下:
1、首先打开控制面板,然后点击进入设备和打印机。
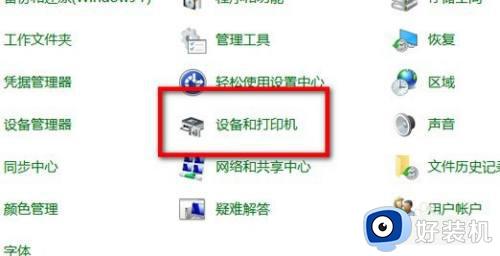
2、点击添加打印机。
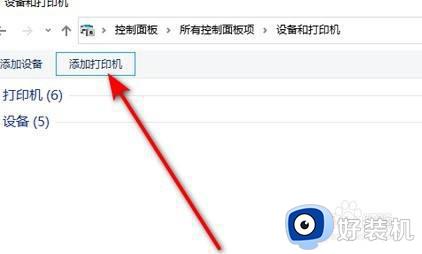
3、点击所需打印机未列出。
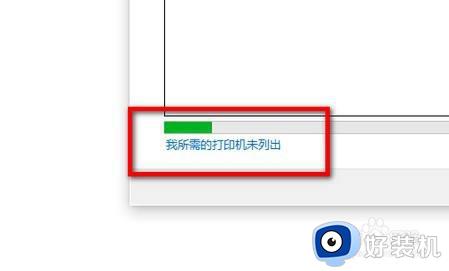
4、这里根据个人情况选择添加打印机的方式,然后点击下一页。
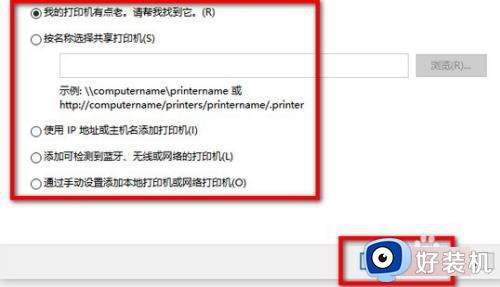
5、创建端口后点击下一页。
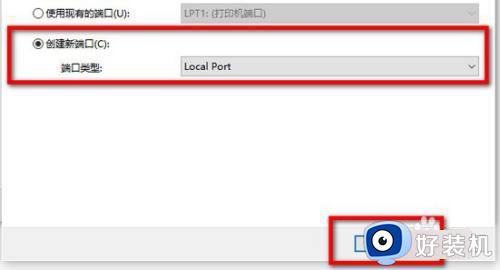
6、根据打印机厂商选择驱动程序,然后点击下一页。
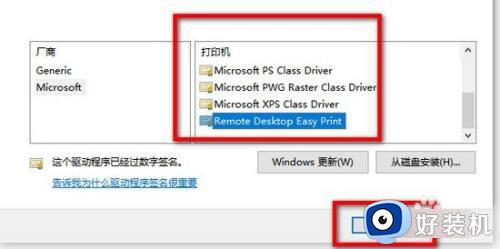
7、给新建打印机设置一个名称,点击下一页。
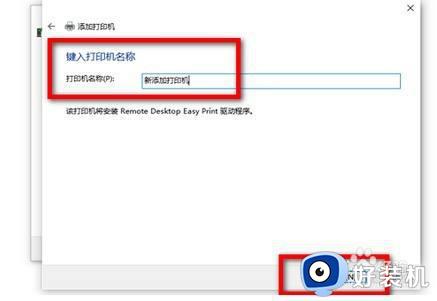
8、这里选择共享此打印机,然后点击下一页。
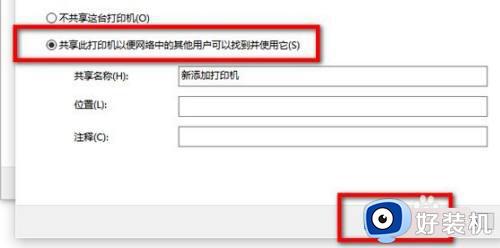
9、最后点击完成即可。
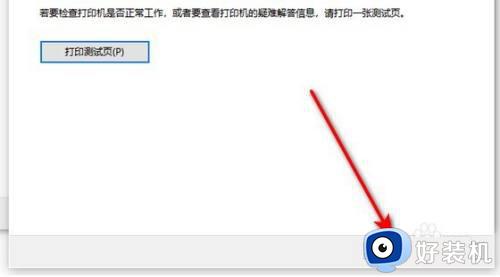
以上就是windows10打印机设置方法的全部内容,如果有遇到这种情况,那么你就可以根据小编的操作来进行解决,非常的简单快速,一步到位。
windows10打印机设置方法 win10配置电脑打印机的具体方法相关教程
- windows10打印机设置的方法 win10打印机在哪里设置
- 怎样给window10添加打印机 window10添加打印机的方法介绍
- windows10设置默认打印机的步骤 windows10怎么设置默认打印机
- windows10打印机脱机状态怎么恢复正常打印 windows10打印机处于脱机状态三种解决方法
- windows10系统打印机共享怎么使用 windows10设置打印机共享的方法
- win10安装打印机怎么安装 win10安装打印机设备的具体方法
- win10系统怎么共享打印机 win10系统共享打印机设置教程
- win10打印机共享怎么设置 win10设置共享打印机的方法
- win10打印服务器属性在哪里 win10在哪儿找到打印机属性对话框
- win10修改打印机设置的方法 win10怎么修改打印机设置
- win10开机选择操作系统怎么关闭 win10系统开机总是要选择操作系统如何解决
- win10关闭微软账户登录设置方法 win10取消微软账户登录在那里设置
- win10关闭热门资讯设置步骤 win10系统如何关闭热门资讯
- win10共享网络打印机指定的网络名不再可用如何解决
- win10任务栏一直转圈怎么办 win10开机任务栏一直转圈圈处理方法
- win10更新重启黑屏怎么办 win10更新重启黑屏进不去解决方案
win10教程推荐
- 1 win10开机选择操作系统怎么关闭 win10系统开机总是要选择操作系统如何解决
- 2 win10共享网络打印机指定的网络名不再可用如何解决
- 3 win10电脑右键管理报错怎么办 win10此电脑右键管理报错处理方法
- 4 win10开机输密码后要等很久什么原因 win10输入密码一直转圈进不去的解决方法
- 5 win10开机取消pin密码的教程 win10系统如何取消开机pin密码
- 6 win10打不开exe程序怎么办 win10系统exe文件无法打开如何解决
- 7 win10开机密码清除方法 win10怎么删除开机密码
- 8 win10低功耗模式设置方法 win10电脑怎么设置低功耗模式
- 9 win10更新后任务栏一直转圈怎么办 win10更新后任务栏转圈圈处理方法
- 10 win10开机检测硬盘怎么关闭?win10开机检查磁盘怎么取消
