win10安装打印机怎么安装 win10安装打印机设备的具体方法
更新时间:2023-10-25 09:51:02作者:zheng
我们可以在win10电脑上安装打印机来让我们快速打印文件,非常的方便,有些用户就想要在win10电脑中安装打印机来快速打印文件,但是却不知道win10安装打印机设备的具体方法是什么,今天小编就给大家带来win10安装打印机怎么安装,如果你刚好遇到这个问题,跟着我的方法来操作吧。
推荐下载:windows10 32位免费
方法如下:
具体步骤如下:
1、在Windows10系统桌面,依次点击“开始/Windows系统/",找到控制面板打开。
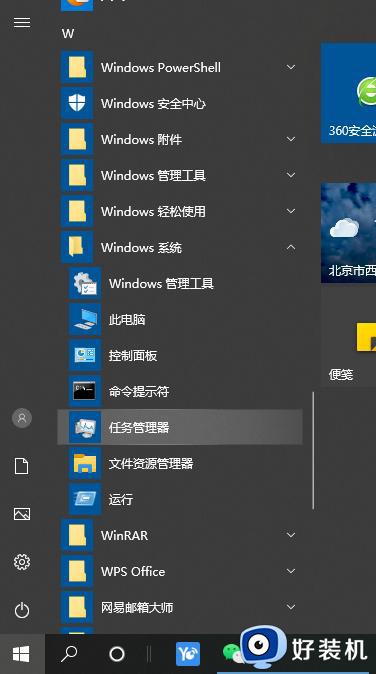
2、在打开的控制面板窗口中,点击右上角的“查看方式”下拉菜单,在弹出菜单中点击“大图标”菜单。
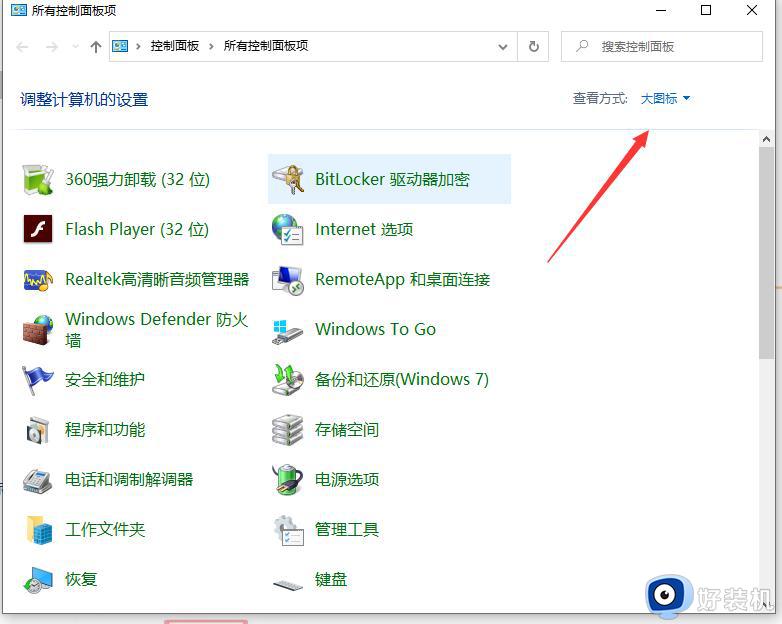
3、点击窗口中的“设备和打印机”图标。
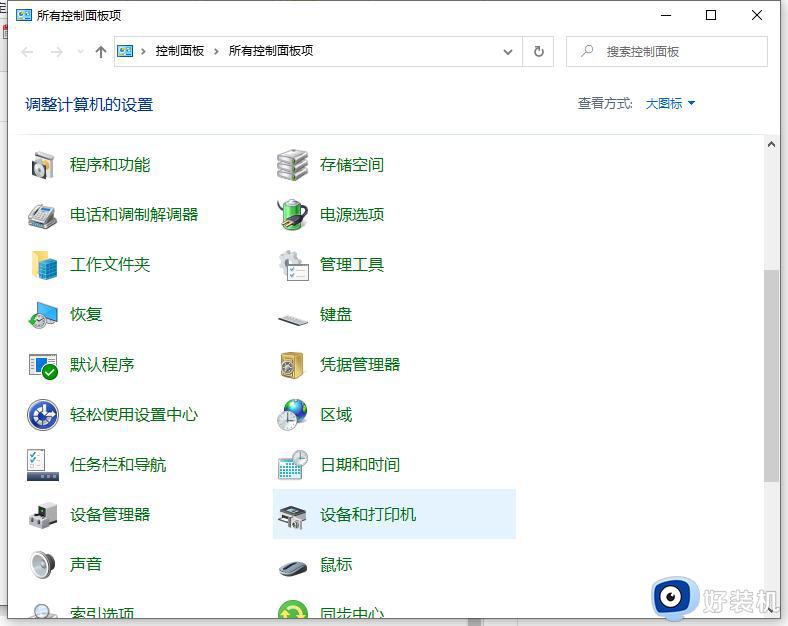
4、在打开的窗口中点击“添加打印机”快捷链接。
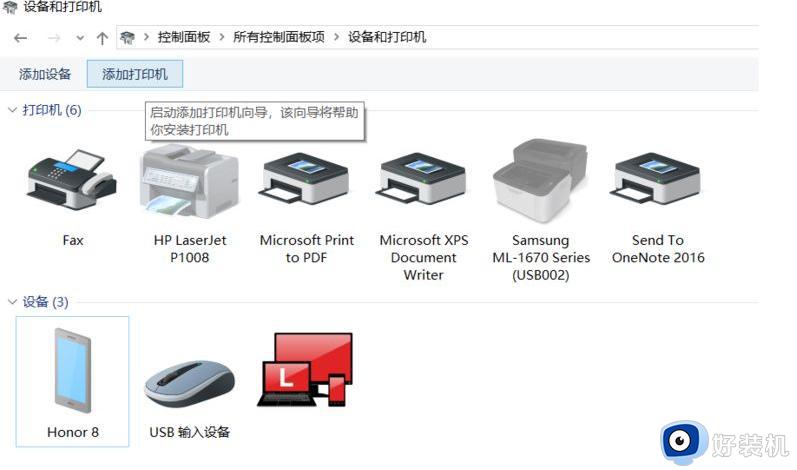
5、这时会自动扫描打印机,直接点击“我所需的打印机未列出”快捷链接就可以了。
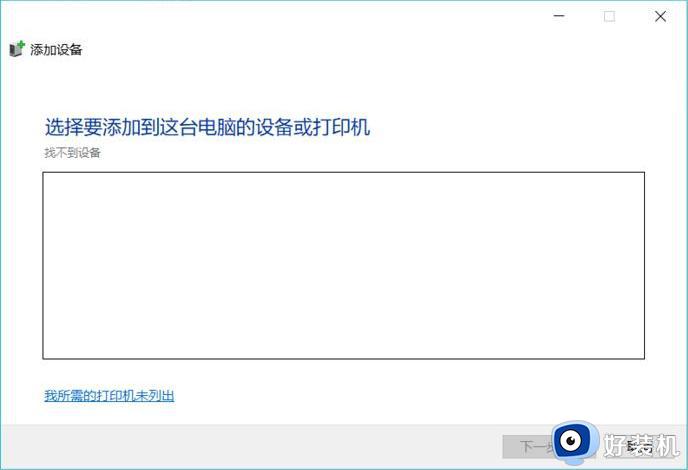
6、接下来在打列的添加打印机窗口中点击“通过手动设置添加本地打印机或网络打印机”一项,然后点击下一步按钮。
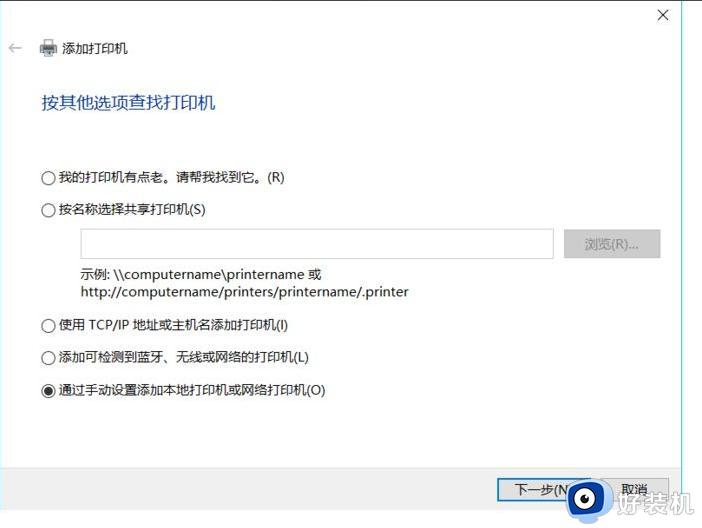
7、接着点击“下一步”会弹出安装打印机驱动程序窗口,在左侧的厂商窗口中选择打印机的厂家。在右侧列表中选择打印机的型号。
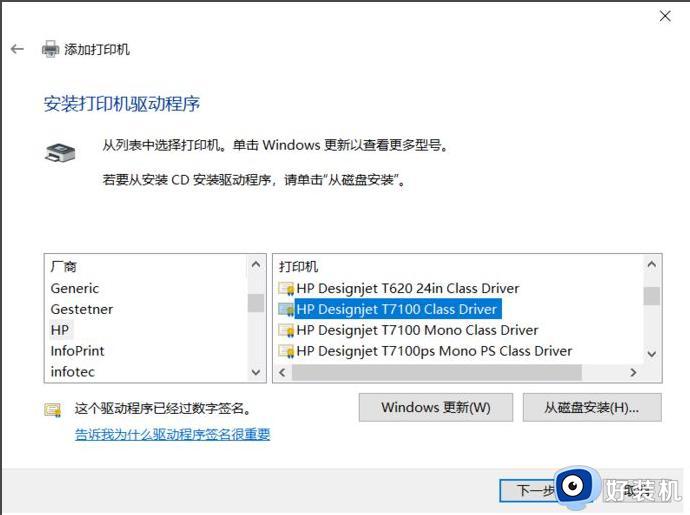
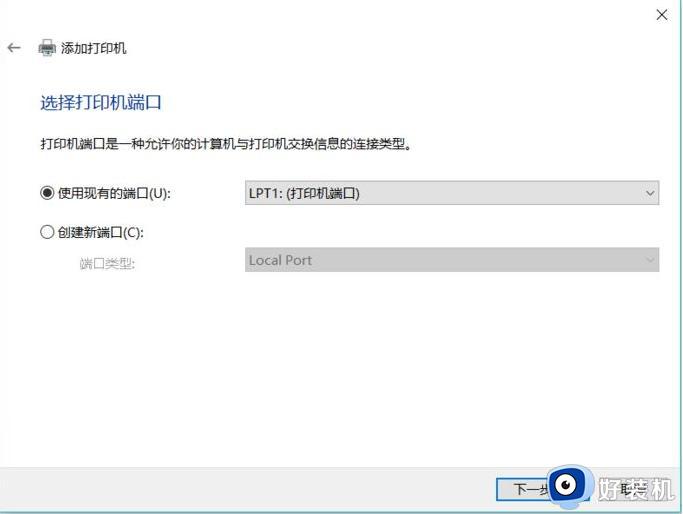
8、点击“下一步”这时就会出现正在安装打印机的窗口了。待安装完成后就可以正常使用打印机了。
win10安装打印机怎么安装就为大家介绍到这里了。若是你也遇到同样情况的话,不妨参考本教程操作看看!
win10安装打印机怎么安装 win10安装打印机设备的具体方法相关教程
- win10系统连接打印机的步骤 win10安装打印机的具体方法
- win10打印机安装好驱动后无法打印文件怎么解决
- windows10如何安装打印机 win10打印机安装步骤
- windows10如何安装网络打印机 windows10安装网络打印机图文教程
- 如何在win10 安装奔图p1000l打印机 奔图p1000打印机怎么连接电脑win10
- hp1020打印机win10能安装么 在win10安装hp1020打印机驱动的图文教程
- win10安装hp1020驱动的方法 win10如何安装hp1020驱动
- win10安装打印机驱动的方法 win10如何安装打印机驱动
- win10安装共享打印机的方法和步骤 win10系统如何安装共享打印机设备
- win10打印机驱动安装不上怎么办 win10装不了打印驱动程序处理方法
- win10安全模式也需要密码怎么办 win10安全模式还要输密码解决方法
- win10安全扫描怎么关闭 win10如何取消安全扫描功能
- win10安装apk文件详细教程 win10下载的apk文件怎么安装
- win10按delete直接删除没有对话框怎么办 win10按delete键删除没有确认处理方法
- 如何提高win10电脑开机速度 win10提升电脑开机速度的方法
- win10提示vmware workstation运行失败如何解决
win10教程推荐
- 1 win10开机取消pin密码的教程 win10系统如何取消开机pin密码
- 2 win10打不开exe程序怎么办 win10系统exe文件无法打开如何解决
- 3 win10开机密码清除方法 win10怎么删除开机密码
- 4 win10低功耗模式设置方法 win10电脑怎么设置低功耗模式
- 5 win10更新后任务栏一直转圈怎么办 win10更新后任务栏转圈圈处理方法
- 6 win10开机检测硬盘怎么关闭?win10开机检查磁盘怎么取消
- 7 win10开机后一直闪屏刷新怎么回事?win10开机桌面无限刷新闪屏的修复方法
- 8 win10打开此电脑提示找不到应用程序怎么解决
- 9 win10开机不自动连wifi怎么办 win10开机不会自动连接wifi的解决教程
- 10 win10电脑鼠标卡顿1秒又正常怎么办 win10鼠标间歇性卡顿一两秒修复方法
