Win11突然黑屏怎么回事 windows11系统突然黑屏如何修复
更新时间:2021-11-08 10:55:21作者:huige
win11系统是最近刚推出的一款操作系统,毕竟是新系统,在使用过程中,多少都会遇到各种问题的,比如近日有win11系统小伙伴反映说电脑使用时突然出现了黑屏的情况,很多人不知道遇到这样的问题是怎么回事,可以先检查一下系统外设电源线有没有问题等,本文这就给大家带来windows11系统突然黑屏的详细修复步骤。
方法一、
1、首先我们尝试按下键盘上的快捷键“CTRL+ALT+DELETE”。
2、如果可以打开该界面,选择“注销”,注销完成后就可以进入系统了。
方法二
1、如果无法注销,或是打不开该界面,那么需要使用电源键重启电脑。
2、重启几次之后会进入系统修复界面,点击“高级选项”。
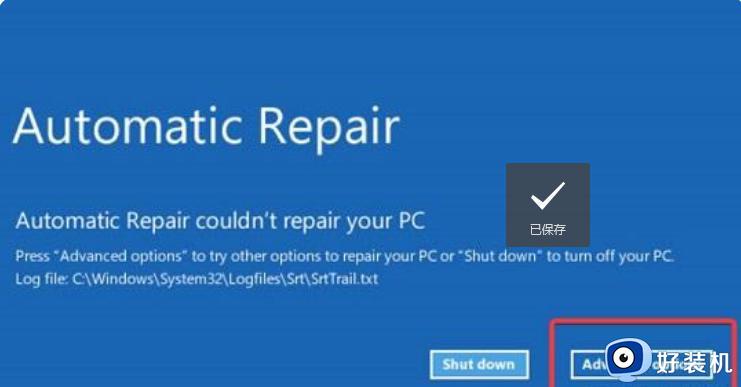
3、然后点击进入“疑难解答”。
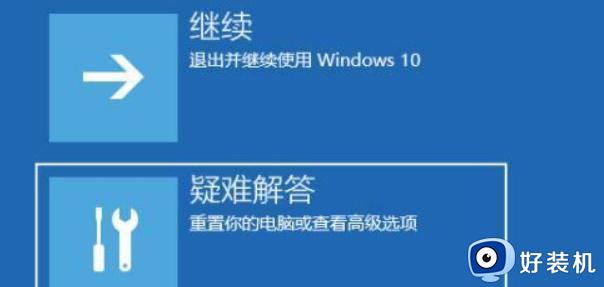
4、然后在其中选择“高级选项”,如果进不去,那就只能选择重置电脑了。
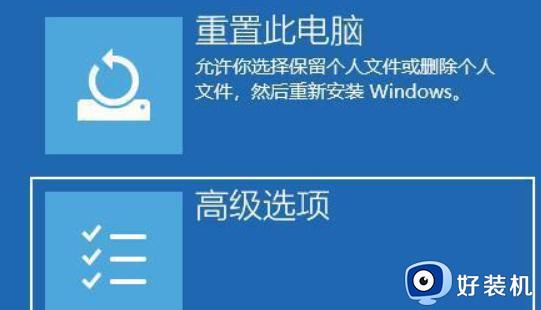
5、接着进入其中的“启动设置”。
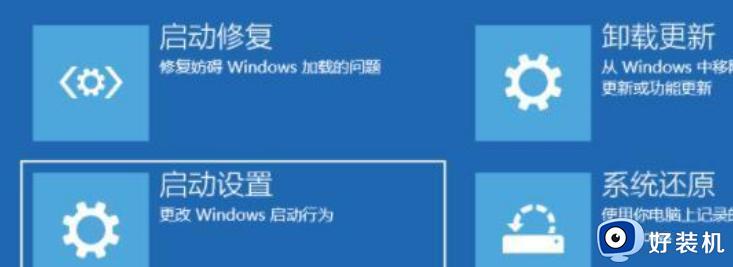
6、按下键盘“F4”进入安全模式。

7、在安全模式中进入windows更新,选择“更新历史记录”。
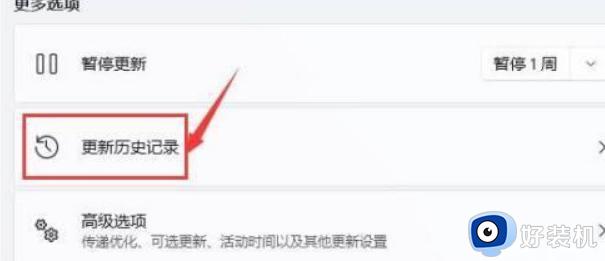
8、进入“卸载更新”界面,将最近的一些更新文件卸载。再重启电脑就可以解决黑屏问题了。
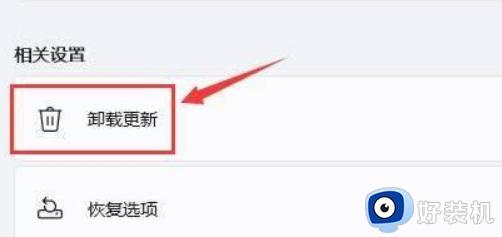
方法三、
如果连安全模式都进不去,那就只能重置系统或重装了。
关于Win11突然黑屏的几种解决方法就给大家讲述到这里了,有碰到相同情况的用户们可以学习上面的任意方法来尝试修复吧,希望帮助到大家。
Win11突然黑屏怎么回事 windows11系统突然黑屏如何修复相关教程
- win11突然黑屏怎么办 win11突然黑屏一下修复方法
- win11突然死机怎么办 win11突然死机黑屏解决方法
- win11突然黑屏重启怎么办 win11黑屏重启解决方法
- win11玩游戏黑屏怎么办 win11打游戏突然黑屏如何解决
- win11怎么样让电脑不黑屏 win11电脑如何设置不自动黑屏
- Windows11黑屏怎么办 Windows11黑屏死机修复方法
- win11界面变成黑白色怎么恢复 win11电脑变黑白模式怎么改回来
- win11扩展显示器黑屏怎么回事 win11扩展屏幕黑屏如何修复
- win11图标间隔莫名其妙很大怎么回事 windows11桌面图标间距变大如何修复
- win11睡眠后黑屏无法唤醒怎么回事 win11睡眠之后黑屏无法唤醒如何解决
- windows11搜索栏不能正常使用怎么回事 windows11搜索栏无法使用如何处理
- windows11怎么设置显示网速?win11显示实时网速的方法
- win11系统怎样提升下载速度 win11系统提升下载速度两种解决方法
- win11鼠标不受控制乱跳怎么回事 win11鼠标不受控制乱跳原因和解决方法
- 电脑麦克风权限怎么打开win11 win11系统麦克风权限在哪设置
- win11正式版绕过tmp2.0安装教程 win11如何绕过tpm2.0升级
win11教程推荐
- 1 win11任务栏图标全部显示的方法 win11任务栏怎么显示全部图标
- 2 win11病毒和威胁防护打不开怎么回事 win11病毒和威胁防护开不了如何解决
- 3 win11找不到支持windowshello人脸的摄像头怎么解决
- 4 windows11怎么退出微软账户 win11如何退出Microsoft账户
- 5 win11自带输入法怎么打特殊符号 win11微软输入法的特殊符号在哪里
- 6 win11自动禁用输入法怎么办 win11已禁用输入法解决方法
- 7 win11自动开关机在哪里设置 win11计算机定时开关机设置方法
- 8 win11怎么隐藏输入法状态栏 win11如何隐藏输入法图标
- 9 windows11怎么改中文 windows11如何设置中文
- 10 win11重置未进行任何更改怎么办 win11重置提示未进行任何更改解决方法
