win11键盘打字没反应怎么办 windows11系统键盘无法打字如何解决
更新时间:2021-11-08 14:12:00作者:huige
相信有许多小伙伴在安装升级win11正式版系统之后,都会遇到各种问题,比如近日有小伙伴在使用键盘打字的时候,发现没有反应,也打不出字,不知道遇到这样的问题怎么办,可能是系统设置问题,本文给大家说说windows11系统键盘无法打字的详细解决方法吧。
具体步骤如下:
1、右键windows11开始菜单图标。点击计算机管理。
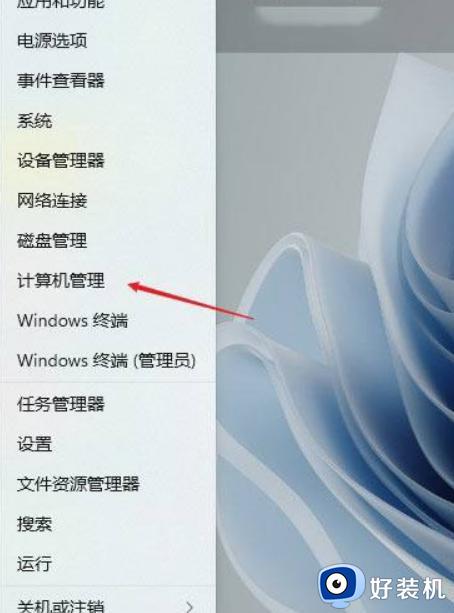
2、选择任务计划程序。
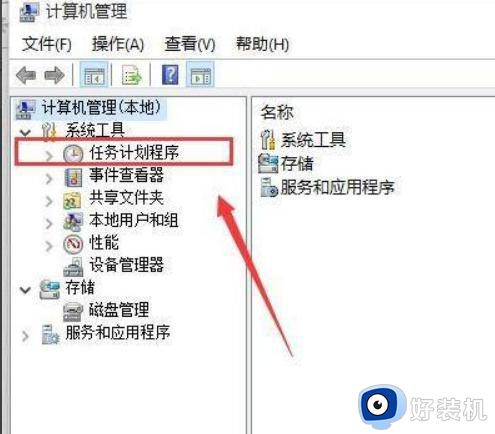
3、找到Windows目录下的TextServicesFramework文件。
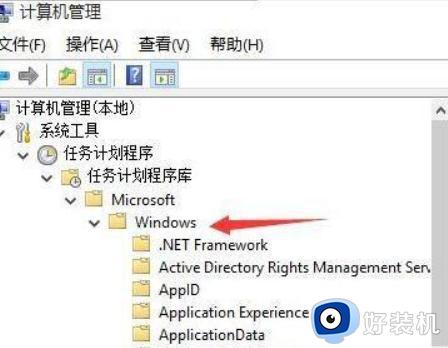
/4、找到并选中右边窗口中的MsCtfMonitor选项。
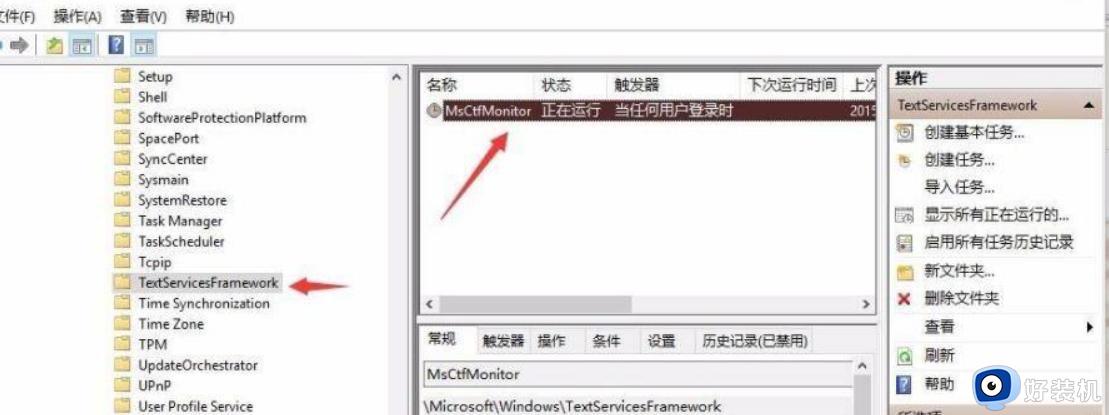
5、右键该选项,并点击运行。
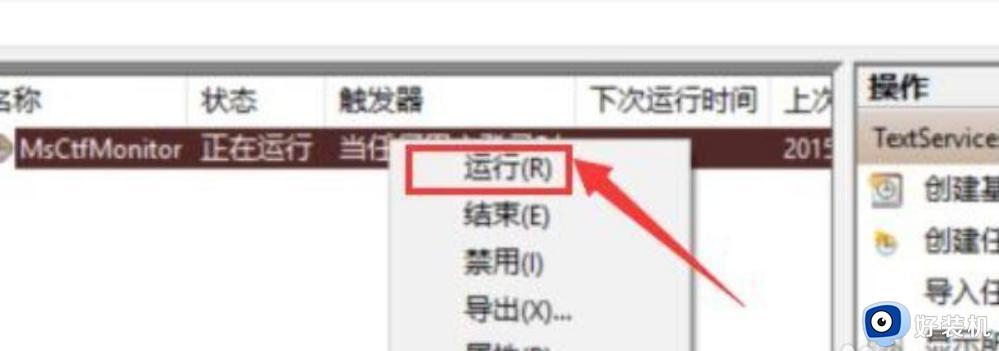
6、当此处显示正在运行任务时,表示运行成功。
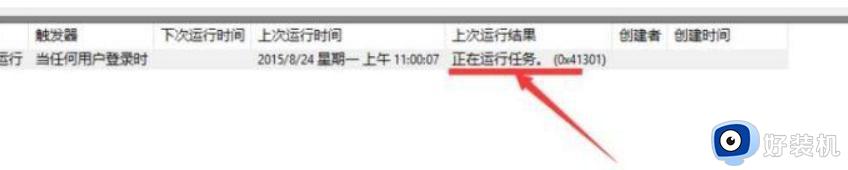
7、保存后关闭窗口,就可以正常切换使用输入法了。
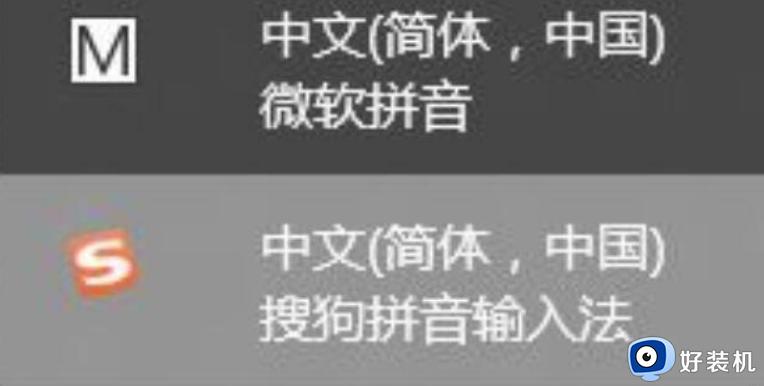
上述给大家讲解的就是win11键盘打字没反应的详细解决方法,有碰到相同情况的小伙伴们可以学习上面的方法来进行处理,这样键盘相信就可以正常打字了。
win11键盘打字没反应怎么办 windows11系统键盘无法打字如何解决相关教程
- win11键盘打不出字怎么办 windows11键盘打不了字如何解决
- win11键盘小键盘数字没反应怎么修复 如何解决win11小键盘失灵的问题
- win11键盘无法输入文字的解决方法 win11键盘无法打字怎么修复
- win11键盘小键盘数字没反应如何修复 win11小键盘数字键不能用怎么办
- windows11软键盘怎么打开 如何开启windows11软键盘
- win11键盘小键盘数字没反应怎么办 win11右边数字键盘不能用的解决方法
- win11键盘数字键打不出数字怎么办 win11小键盘不能输入数字如何修复
- win11键盘打不了字按哪个键恢复 win11键盘无法输入任何东西解决方法
- win11调出虚拟键盘的方法 win11怎么调出小键盘
- win11玩游戏键盘老是打字怎么办 win11玩游戏按键盘就打字怎么解决
- 电脑麦克风权限怎么打开win11 win11系统麦克风权限在哪设置
- win11正式版绕过tmp2.0安装教程 win11如何绕过tpm2.0升级
- win11提示无法安装程序包如何解决 win11提示无法安装程序包的解决方法
- win11打游戏任务栏一直弹出怎么回事 win11打游戏任务栏一直弹出的解决方法
- win11安全模式如何切换到正常模式 win11安全模式切换到正常模式的方法
- win11自动更新有必要关闭吗 彻底关掉win11自动更新详细教程
win11教程推荐
- 1 win11任务栏图标全部显示的方法 win11任务栏怎么显示全部图标
- 2 win11病毒和威胁防护打不开怎么回事 win11病毒和威胁防护开不了如何解决
- 3 win11找不到支持windowshello人脸的摄像头怎么解决
- 4 windows11怎么退出微软账户 win11如何退出Microsoft账户
- 5 win11自带输入法怎么打特殊符号 win11微软输入法的特殊符号在哪里
- 6 win11自动禁用输入法怎么办 win11已禁用输入法解决方法
- 7 win11自动开关机在哪里设置 win11计算机定时开关机设置方法
- 8 win11怎么隐藏输入法状态栏 win11如何隐藏输入法图标
- 9 windows11怎么改中文 windows11如何设置中文
- 10 win11重置未进行任何更改怎么办 win11重置提示未进行任何更改解决方法
