win7电脑音频服务未运行怎么解决 win7系统音频服务未运行解决方案
更新时间:2024-03-18 11:29:12作者:xinxin
很多用户在使用win7系统播放音乐的时,也总是会对电脑外放声音进行调整,因此就需要通过扬声器功能来实现,然而当用户在启动win7电脑进入桌面后,却发现扬声器功能出现音频服务未运行的问题,对此win7电脑音频服务未运行怎么解决呢?今天小编就给大家介绍win7系统音频服务未运行解决方案。
推荐下载:win7原装旗舰版
具体方法:
方法一
1、右键桌面的计算机,在弹出的菜单中选择管理。
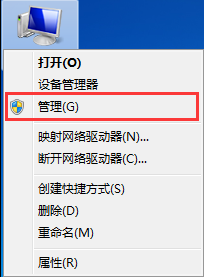
2、在弹出的计算机管理界面,在左侧点击服务和管理,接着打开服务。
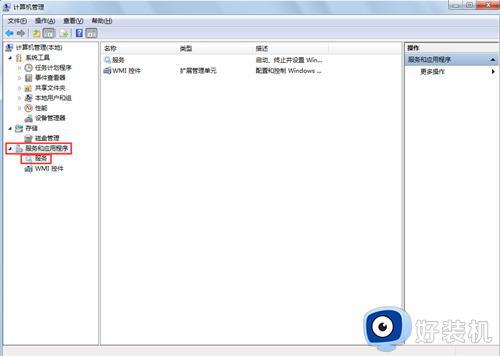
3、在服务的页面中按“W键”,找到“Windows Audio”,重新启动。
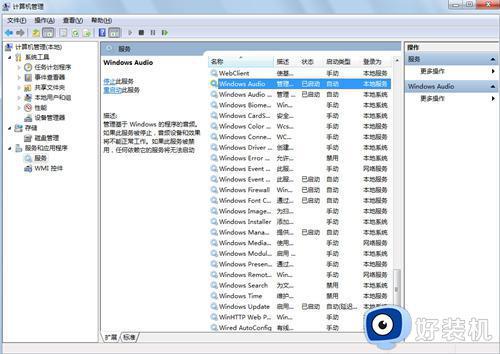
4、右键“Windows Audio”,选择重新启动。这样音频服务就会重新运行。
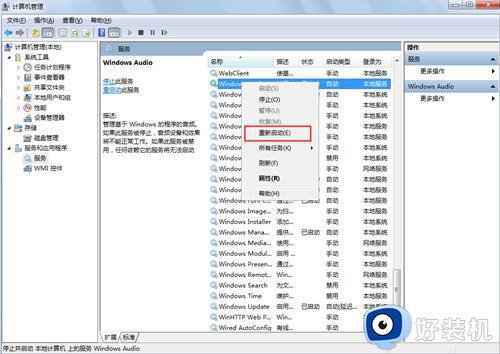

方法二
1、右键点击我的电脑在下拉菜单中找到设备管理器选项,打开进入设备管理器界面。
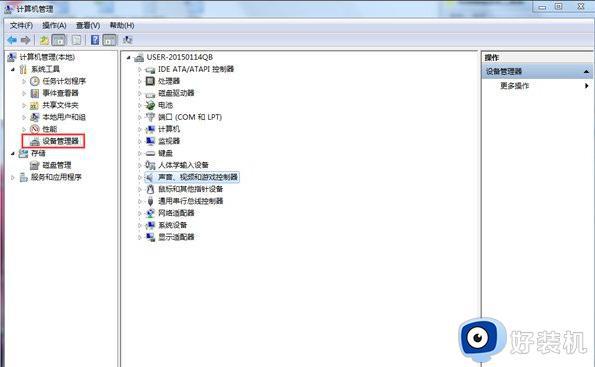
2、然后在下方的声音,视频和游戏控制器选项打开,查看我们的声音驱动是否安装成功。
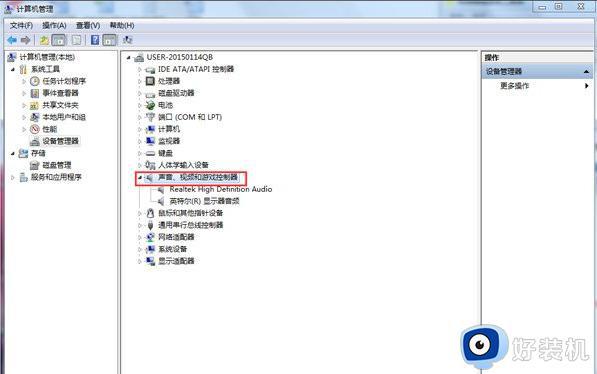
3、右键点击声音驱动选项,在菜单中选择更新驱动,然后自行搜索重新安装下驱动(找到我们以前备份的驱动文件夹进行添加)。
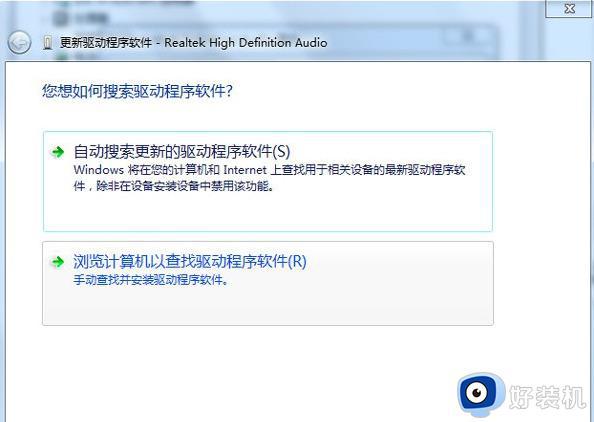
上述就是小编告诉大家的win7系统音频服务未运行解决方案了,有遇到这种情况的用户可以按照小编的方法来进行解决,希望本文能够对大家有所帮助。
win7电脑音频服务未运行怎么解决 win7系统音频服务未运行解决方案相关教程
- win7音频服务无法启动错误1068怎么办 音频服务未运行win7错误1068如何解决
- win7音频服务未运行怎么办 win7提示音频服务未运行如何修复
- 如何解决win7未安装音频设备 win7未安装音频设备原因和解决方法
- win7策略服务未运行怎么办 win7策略服务未运行解决方法
- win7诊断策略服务未运行无法上网怎么办 win7电脑不能上网诊断策略服务未运行如何解决
- win7windows时间服务未运行怎么办 windows7时间服务未运行如何解决
- win7未安装音频输出设备红叉怎么解决 win7提示未安装音频输出设备解决方案
- Win7电脑使用网络诊断提示诊断策略服务未运行的修复步骤
- win7声音未安装音频设备怎么回事 win7提示未安装音频设备的解决教程
- Win7工作站服务没有启动怎么解决 Win7提示工作站服务未启动如何调整
- win7怎么看运行内存 win7如何查看电脑运行内存
- win7怎么看系统版本 win7系统查看系统版本信息的方法
- win7怎么看gpu占用率 win7如何查看电脑CPU占用
- win7怎么开启屏幕键盘 win7如何启动屏幕键盘
- win7怎么开启无线网络功能 win7系统如何打开无线功能
- win7电脑找不到wifi网络连接解决方法 win7电脑找不到自己家的wifi怎么办
win7教程推荐
- 1 win7电脑如何查看cpu占用率 win7看cpu占用率的方法
- 2 win7卡在清理请勿关闭计算机怎么办 win7显示清理请勿关闭计算机解决方法
- 3 win7怎么看隐藏的文件?win7如何查看隐藏文件
- 4 win7插上无线网卡但找不到无线网络连接怎么解决
- 5 win7电脑连不上无线网怎么办 win7电脑连接不了无线网处理方法
- 6 win7怎么破解电脑开机密码呢?如何破解win7开机密码
- 7 win7动画效果关闭设置教程 win7如何关闭动画效果显示
- 8 win7怎么让耳机和音响都有声音 win7电脑耳机和音响一起响怎么弄
- 9 win7电脑屏幕四周有黑边框怎么办 win7电脑屏幕显示不全怎么调节
- 10 win7怎么设开机密码?win7设置开机密码的步骤
