怎么卸载win10更新的补丁 win10卸载最近更新的系统补丁教程
更新时间:2023-09-21 15:11:20作者:jhuang
我们在使用win10纯净版系统的时候,都需要不定时对系统补丁进行更新,不过有些刚更新的补丁会导致系统故障,这时候就要卸载掉。在这种情况下,了解怎么卸载win10更新的补丁就显得尤为重要。手动卸载更新补丁是一种有效的解决方法,接下来,我们将介绍win10卸载最近更新的系统补丁教程。
方法一:
1、鼠标点击左下角搜索按键,在搜索中输入“控制面板”,然后打开。
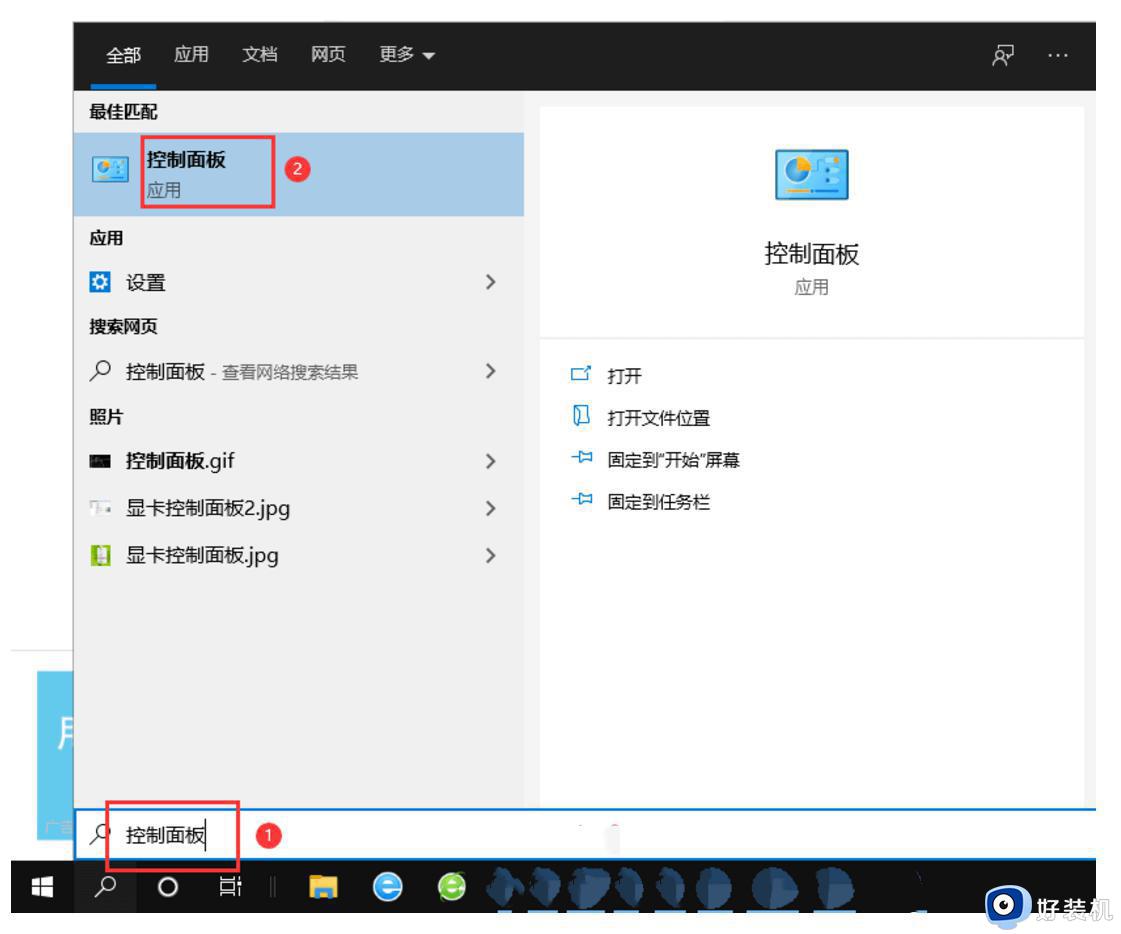
2、控制面板窗口中,切换到类别的查看方式,然后点击程序下的卸载程序。
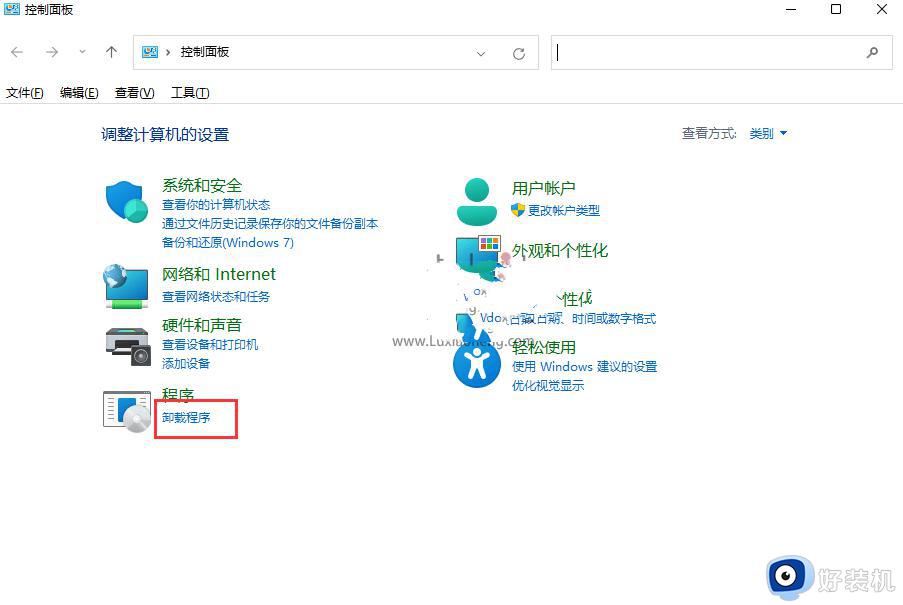
3、程序和功能窗口中,点击左上方的“查看已安装的更新”。
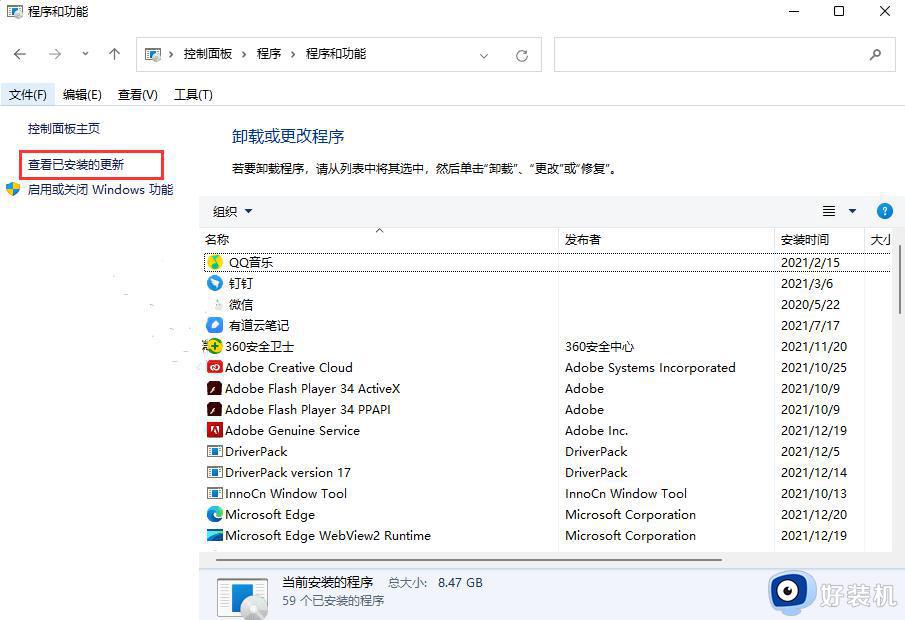
4、然后再卸载更新里找到需要卸载的更新补丁右键选择“卸载”即可。
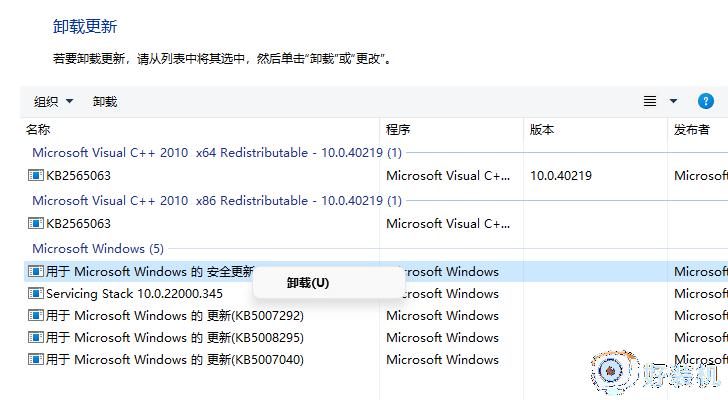
方法二:
首先在开机未启动系统前(系统启动转圈时)强制关闭电脑,连续操作3次,Win10会自动引导至高级启动
1、这里点击疑难解答。
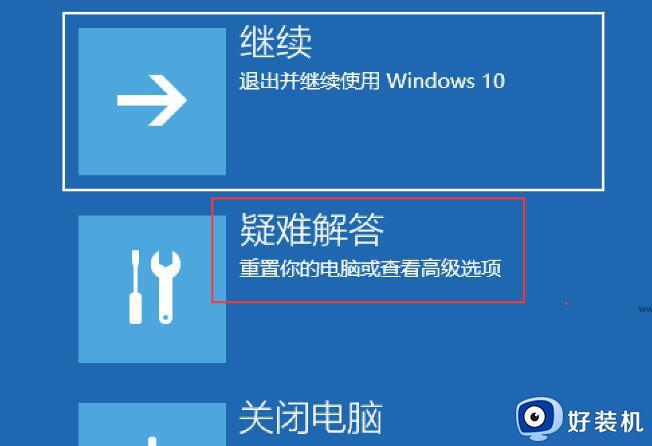
2、再点击高级选项。
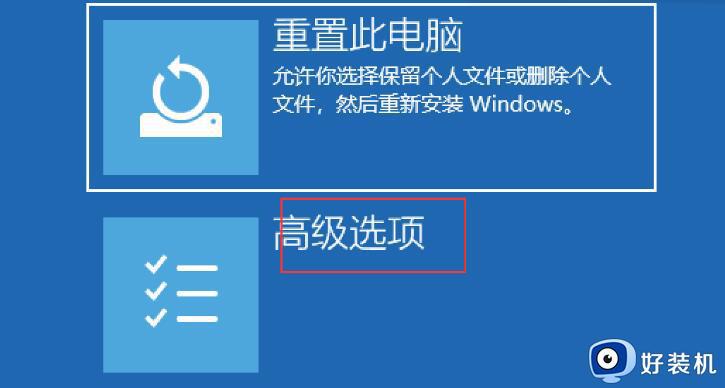
3、找到并点击“卸载更新”。
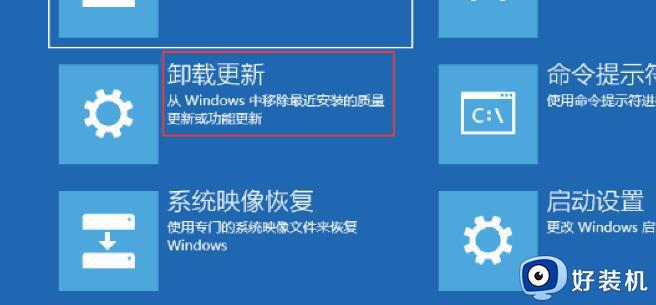
4、这里分别有卸载最新的质量更新(一般是修复BUG、优化方面的小更新)和卸载最新的功能更新(版本更新),当你了解清楚当前补丁是属于质量更新还是功能更新后,就可以选择对应卸载更新来选择了。
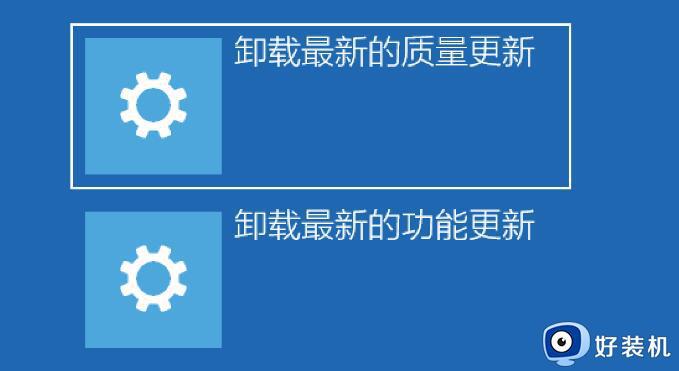
以上就是怎么卸载win10更新的补丁的相关介绍,如果你更新完补丁就出现系统问题,就可以参考上面的教程来操作,希望这些方法可以帮助到遇到这种情况的用户。
怎么卸载win10更新的补丁 win10卸载最近更新的系统补丁教程相关教程
- Win10怎样卸载KB5004945补丁 win10卸载KB5004945补丁更新的教程
- win10更新补丁卸载不掉怎么办 win10更新补丁卸载不了解决方法
- win10如何卸载系统更新补丁 win10怎样卸载系统更新补丁
- 更新win10补丁卸载不了怎么办 win10卸载补丁没反应如何解决
- win10如何卸载补丁 win10卸载更新补丁
- 怎样卸载Win10系统补丁 快速卸载Win10系统补丁的方法
- win10 怎么卸载补丁 windows10卸载更新补丁的步骤
- win10更新的补丁在哪里卸载 win10卸载更新补丁的方法
- win10怎么卸载已安装补丁 win10卸载已安装补丁的方法
- win10怎么卸载更新补丁 win10补丁如何卸载
- win10进入不了桌面怎么办 win10电脑开机后进不了系统解决方法
- win10管理员名称改不了怎么回事 win10改不了管理员名字如何处理
- win10键盘shift锁定如何解锁 win10 shift被锁定了的解决教程
- 电脑没有睡眠选项的原因是什么 电脑忽然没有了睡眠如何解决
- win10云内容搜索如何关闭 win10云搜索怎么关
- win10把此电脑图标放到桌面设置方法 win10如何把此电脑图标放到桌面
win10教程推荐
- 1 彻底关闭win10病毒和威胁防护的步骤 win10如何关闭病毒和威胁防护
- 2 win10进入桌面后鼠标一直转圈怎么回事 win10进桌面一直转圈怎么解决
- 3 win10桌面快捷图标出现白纸怎么回事 win10桌面快捷方式图标变成白板如何处理
- 4 win10计算器打不开怎么办 如何解决win10系统无法打开计算器
- 5 win10共享文件夹怎么在另一个电脑查看 win10共享文件夹另外一台电脑如何找到
- 6 win10关闭每次打开应用的通知设置方法 如何关闭win10每次点开软件都提醒
- 7 win10实时保护关不掉怎么办 win10实时保护关闭不了如何解决
- 8 win10把硬盘识别成移动硬盘怎么办 win10硬盘变成可移动设备处理方法
- 9 win10电脑拷贝记录怎么查 win10如何查看拷贝记录
- 10 win10需要新应用打开此ms-gaming怎么办?win10提示“需要新应用打开此ms-gamingoverlay”如何解决
