win10弹出窗口阻止程序设置如何关闭 win10怎么关闭弹出窗口阻止程序
更新时间:2023-12-23 10:49:00作者:huige
平时使用电脑的时候,总是会遇到各种各样的问题,比如近日有部分win10旗舰版系统用户在使用时,发现总是会弹出窗口阻止程序设置,关闭之后下次还会继续弹出让用户们很是困扰,该怎么办才好呢,大家不用担心,本文这就给大家介绍一下win10关闭弹出窗口阻止程序的详细方法吧。
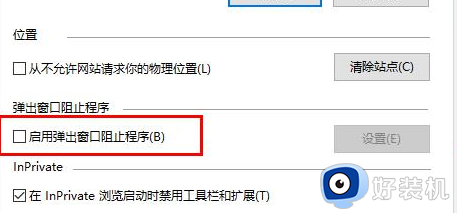
具体解决方法如下:
1、我们使用快捷键“win+R”打开运行窗口,然后在运行窗口中输入“control”再点击回车键或是“确定”选项。
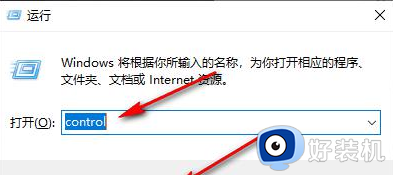
2、使用运行窗口打开控制面板,进入控制面板页面之后,我们在该页面中点击打开“Internet选项”。
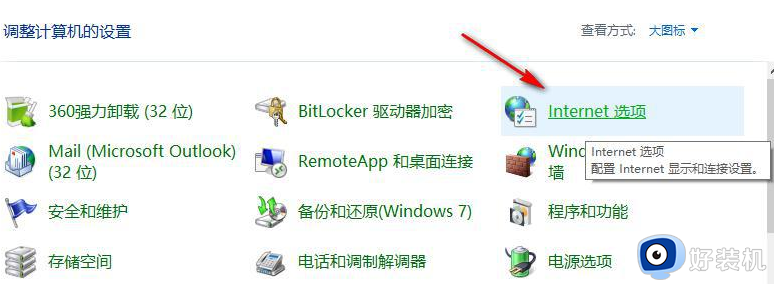
3、第三步,进入“Internet选项”页面之后,我们在该页面上方的选项栏中点击打开“隐私”选项
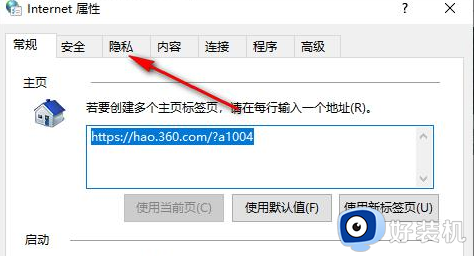
4、第四步,在“隐私”页面中,我们找到“弹出窗口阻止程序”选项,该选项当前处于被勾选状态
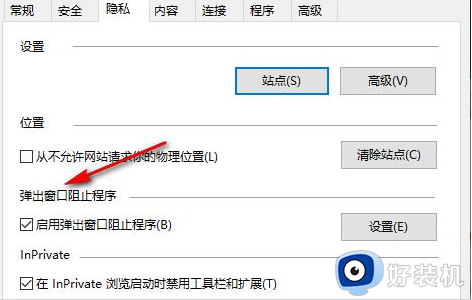
5、第五步,我们将“弹出窗口阻止程序”选项取消勾选,然后点击“应用”和“确定”选项即可
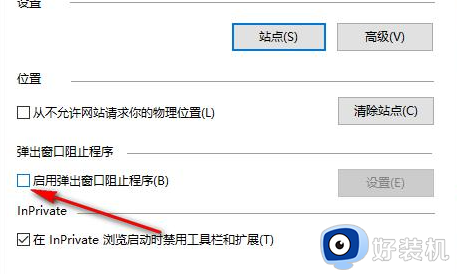
以上给大家介绍的就是win10怎么关闭弹出窗口阻止程序的详细内容,有需要的用户们可以参考上面的方法来进行关闭,希望能够帮助到大家。
win10弹出窗口阻止程序设置如何关闭 win10怎么关闭弹出窗口阻止程序相关教程
- win10关机提示程序正在阻止关机如何解决 win10关机提示程序正在阻止关机解决方案
- win10系统怎么阻止弹出广告 windows10如何关闭弹出广告
- win10怎么阻止右下角的游戏广告弹窗 电脑win10关闭游戏广告弹窗的详细教程
- win10关机总提示此应用程序阻止关机的修复方法
- 阻止win10右下角游戏广告弹出的方法 如何彻底关闭win10右下角游戏广告
- win10关闭管理员权限弹窗的方法 win10如何关闭管理员权限弹出窗口
- win10电脑怎么关闭弹窗广告 win10如何关闭电脑弹出的广告窗口
- win10关闭弹窗广告怎么设置 win10系统如何关闭弹窗广告
- win10已保护你的电脑窗口怎么关闭 如何关闭win10已保护你的电脑窗口
- win10关闭安装软件的询问弹窗的方法 win10怎么关闭安装软件的弹窗
- 红警win10怎么修改兼容 红警windows10修改兼容性的步骤
- win10开机搜狗输入法就启动啦怎么回事?win10搜狗输入法开机自启怎么关闭
- win10开机输密码后要等很久什么原因 win10输入密码一直转圈进不去的解决方法
- win10会自动压缩背景图片怎么回事 win10会自动压缩背景图片的解决方法
- win10开机日志怎么看 win10查看开机日志的额方法
- win10开机数字键盘怎么默认打开 win10开机自动开启数字键盘的方法
win10教程推荐
- 1 win10开机输密码后要等很久什么原因 win10输入密码一直转圈进不去的解决方法
- 2 win10开机取消pin密码的教程 win10系统如何取消开机pin密码
- 3 win10打不开exe程序怎么办 win10系统exe文件无法打开如何解决
- 4 win10开机密码清除方法 win10怎么删除开机密码
- 5 win10低功耗模式设置方法 win10电脑怎么设置低功耗模式
- 6 win10更新后任务栏一直转圈怎么办 win10更新后任务栏转圈圈处理方法
- 7 win10开机检测硬盘怎么关闭?win10开机检查磁盘怎么取消
- 8 win10开机后一直闪屏刷新怎么回事?win10开机桌面无限刷新闪屏的修复方法
- 9 win10打开此电脑提示找不到应用程序怎么解决
- 10 win10开机不自动连wifi怎么办 win10开机不会自动连接wifi的解决教程
