win10word上次启动失败,安全模式可以帮助您怎么解决
更新时间:2024-03-13 10:49:00作者:xinxin
我们在操作win10电脑办公或者学习的时候,也都会用到微软办公软件中word工具来进行文档编辑,可是每次在win10系统中打开word文档时,却总是会出现启动失败并要求在安全模式下启动的问题,对此win10word上次启动失败,安全模式可以帮助您怎么解决呢?这里小编就来教大家解决方法。
推荐下载:win10完美精简版
具体方法:
1、打开一个Word文档或PPT文档,出现提示“上次启动失败,以安全模式启动…………”点“是”进行打开文档;
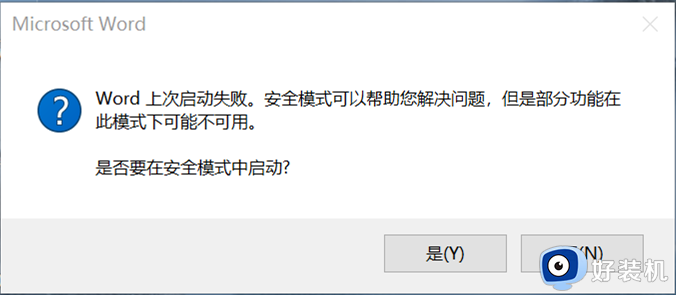
2、点工具栏上的“文件”----点“选项”;
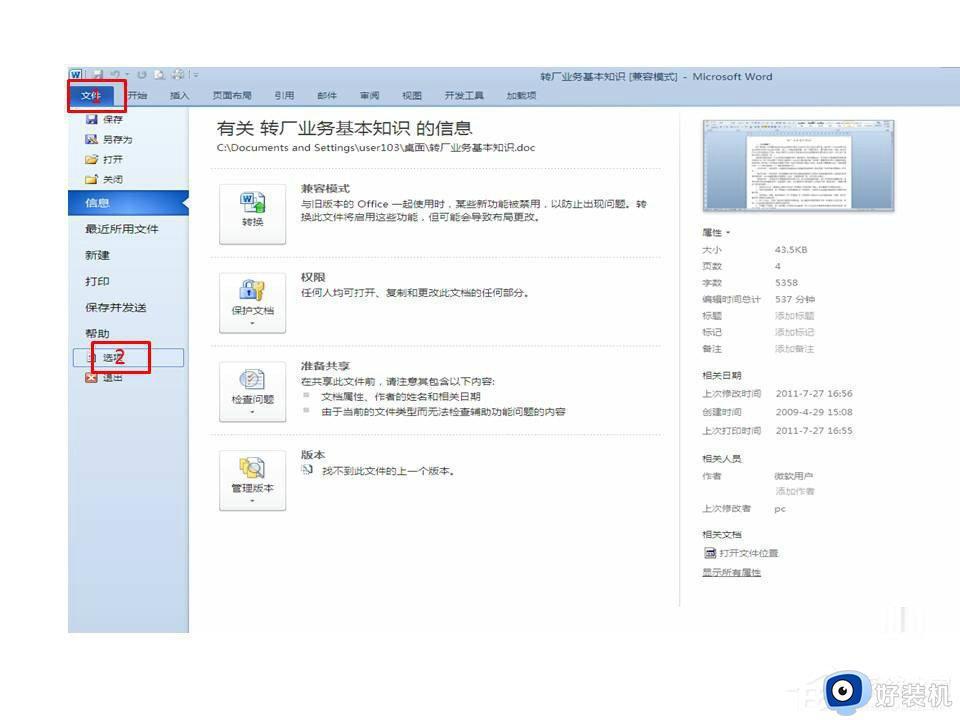
3、在弹出的选项窗中点选“信任中心”-----点选 “信任中心设置”;
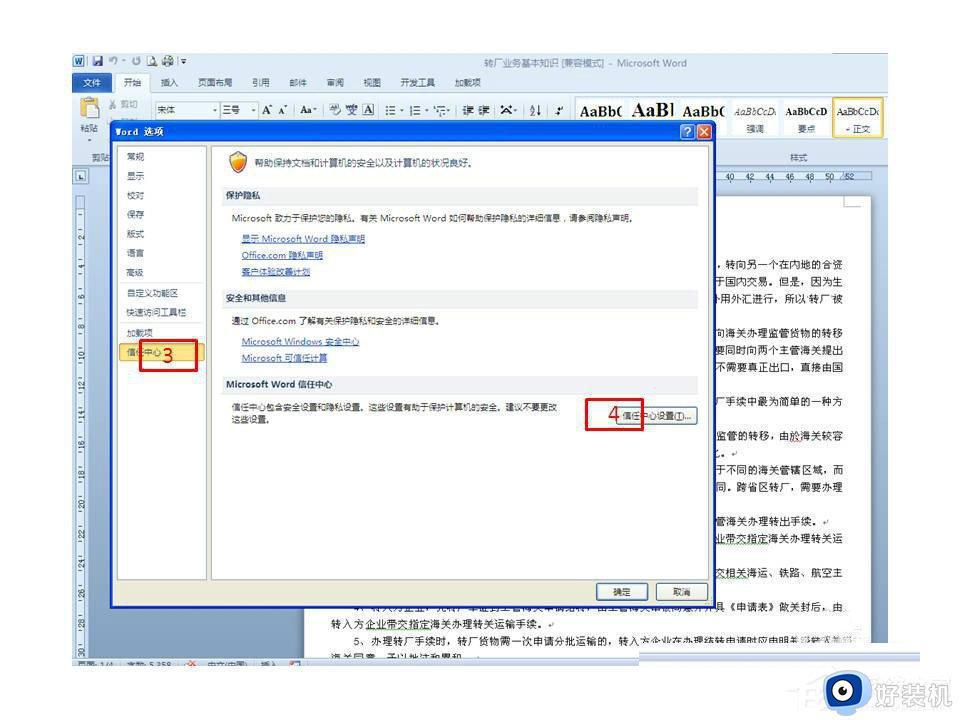
4、在信任中心对话窗中点选“文件阻止设置”-----查看打开文件类型的行为,是否是在第2个状态“在受保护的视图中打开选定的文件类型”。若是继续下一步操作;
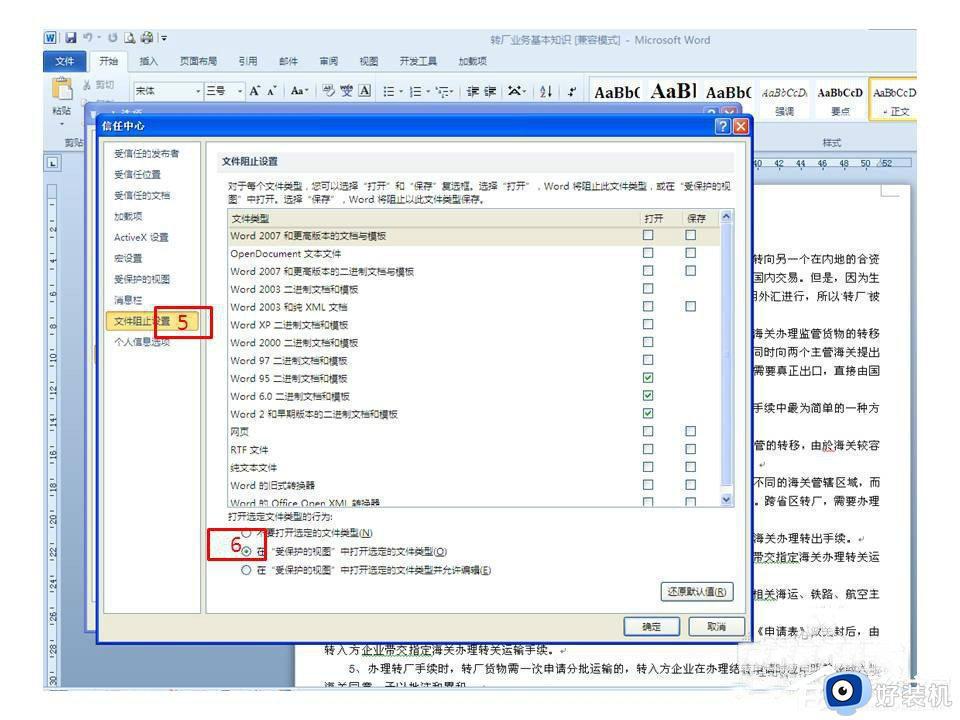
5、点选“在受保护的视图中打开选定的文件类型并允许编辑”,按“确定”;
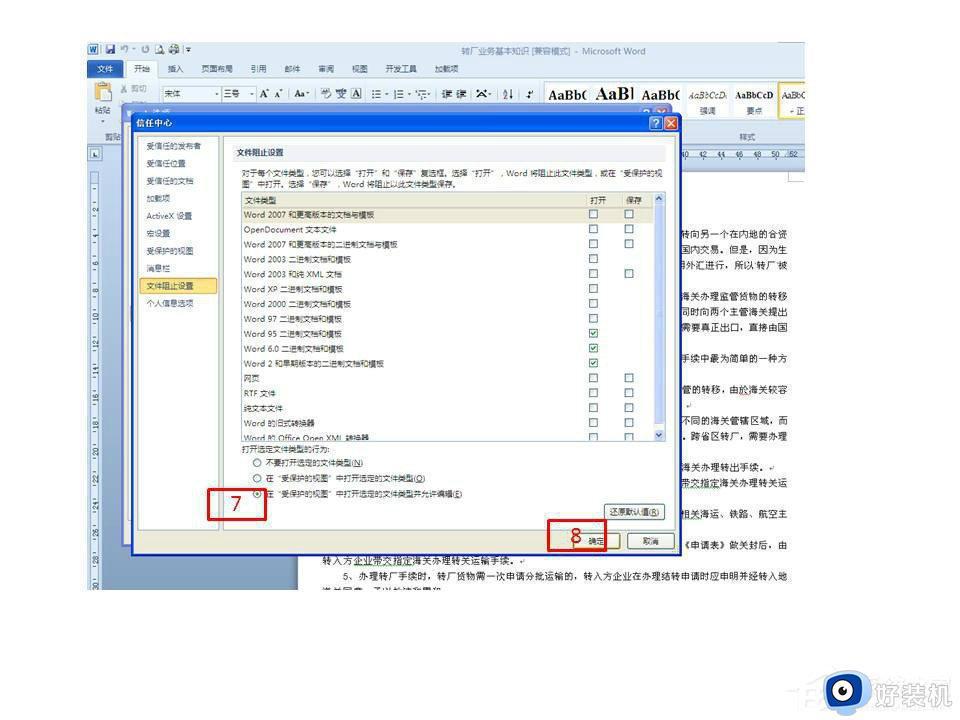
6、接着再按Word选项窗确认,关闭该文档,重新启动电脑。
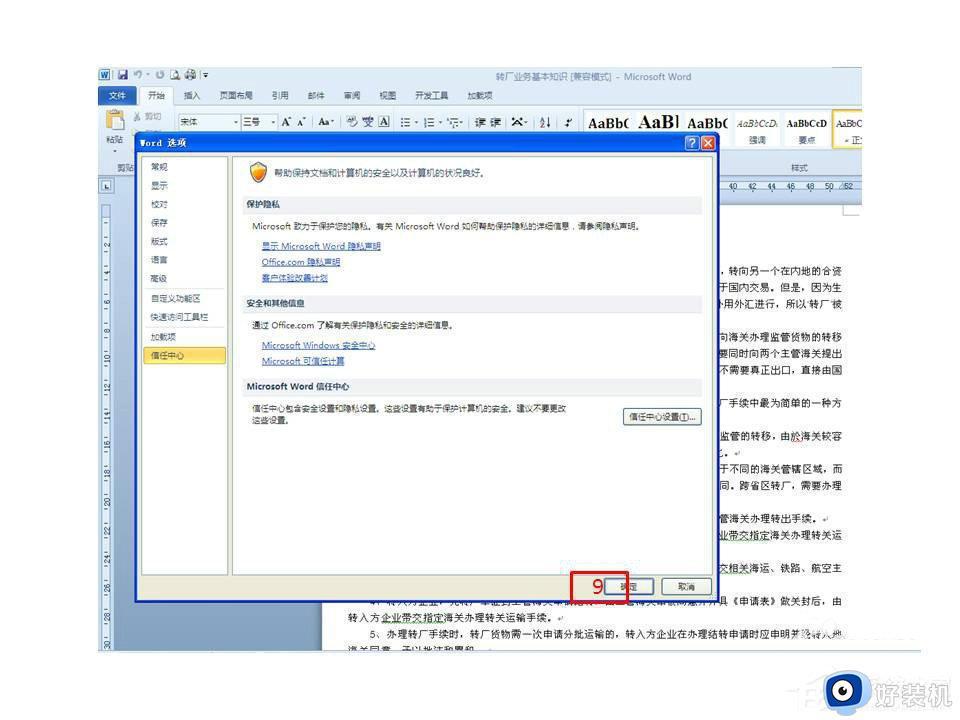
7、再次打开刚刚那个文档,不再有提示“上次启动失败,以安全模式启动。。。。。。”的提示了,一切正常运行。
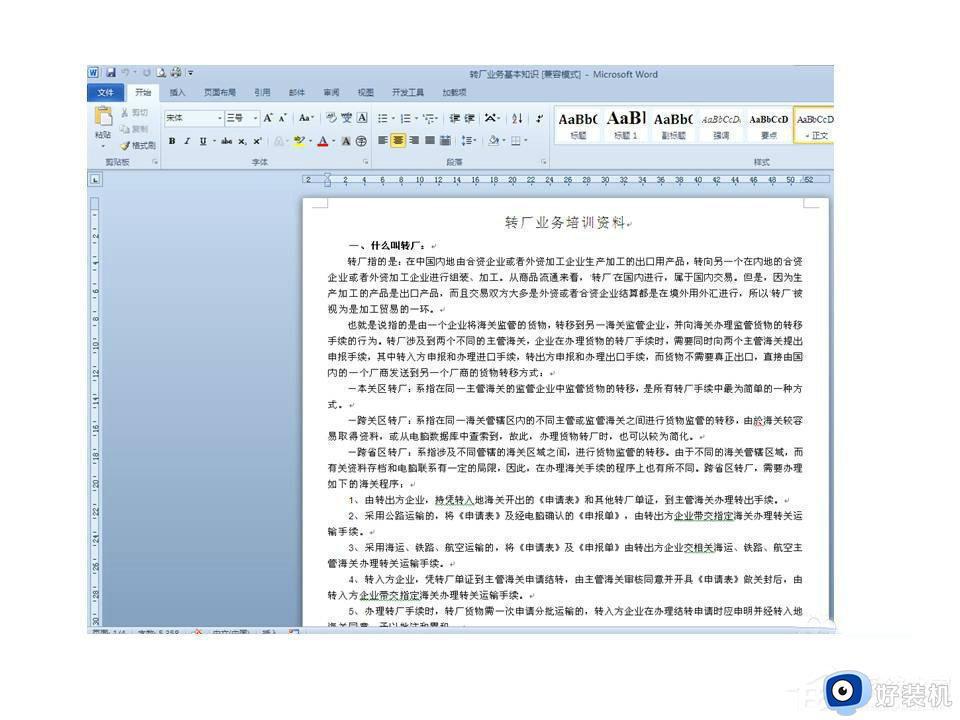
综上所述就是有关win10word上次启动失败,安全模式可以帮助您怎么解决完整步骤了,如果您也遇到此类问题,可以按照小编讲解的方法来解决,希望这些方法能帮助到大家。
win10word上次启动失败,安全模式可以帮助您怎么解决相关教程
- win10无法开机安全模式启动失败的解决方法 win10无法开机安全模式启动不了怎么解决
- w10进入安全模式失败怎么办 win10不能进入安全模式的解决教程
- win10安全模式下无法删除文件怎么办 win10安全模式删除文件失败的解决方案
- win10怎么进入安全模式 win10进入安全模式按哪个键
- win10死机了怎么进安全模式 win10死机进入安全模式按什么键
- win10安全模式启动怎么退出 电脑win10安全模式如何退出
- win10安全模式可以进去,但无法正常启动怎么解决
- 为什么win10更新失败 win10更新失败解决方案
- 怎样退出win10安全模式 win10如何退出安全模式启动
- win10开机如何进入安全模式 win10设置开机进入安全模式的方法
- win10电脑屏幕亮度怎么调暗一点 win10如何把电脑屏幕亮度调暗
- win10电脑右键管理报错怎么办 win10此电脑右键管理报错处理方法
- win10电脑找不到打印机设备怎么办 win10找不到打印机设备怎么处理
- win10电脑自带的office在哪 win10系统自带的office怎么用
- 红警win10怎么修改兼容 红警windows10修改兼容性的步骤
- win10开机搜狗输入法就启动啦怎么回事?win10搜狗输入法开机自启怎么关闭
win10教程推荐
- 1 win10电脑右键管理报错怎么办 win10此电脑右键管理报错处理方法
- 2 win10开机输密码后要等很久什么原因 win10输入密码一直转圈进不去的解决方法
- 3 win10开机取消pin密码的教程 win10系统如何取消开机pin密码
- 4 win10打不开exe程序怎么办 win10系统exe文件无法打开如何解决
- 5 win10开机密码清除方法 win10怎么删除开机密码
- 6 win10低功耗模式设置方法 win10电脑怎么设置低功耗模式
- 7 win10更新后任务栏一直转圈怎么办 win10更新后任务栏转圈圈处理方法
- 8 win10开机检测硬盘怎么关闭?win10开机检查磁盘怎么取消
- 9 win10开机后一直闪屏刷新怎么回事?win10开机桌面无限刷新闪屏的修复方法
- 10 win10打开此电脑提示找不到应用程序怎么解决
