win10操作中心没有蓝牙按钮怎么办 win10操作中心蓝牙开关不见了怎么恢复
随着科技的发展,蓝牙技术在我们的生活中扮演着越来越重要的角色,最近许多win10纯净版的用户反映,他们在操作中心中却找不到蓝牙开关的按钮。这个问题给用户带来了很大的困扰,win10操作中心没有蓝牙按钮怎么办呢?为了解决这个问题,我们就来介绍win10操作中心蓝牙开关不见了怎么恢复的方法。
方法一、检查你的设备是否支持蓝牙
先检查你的设备是否支持和正确配置了蓝牙。
1、点击Windows开始按钮,打开设置界面,点击“设备”。
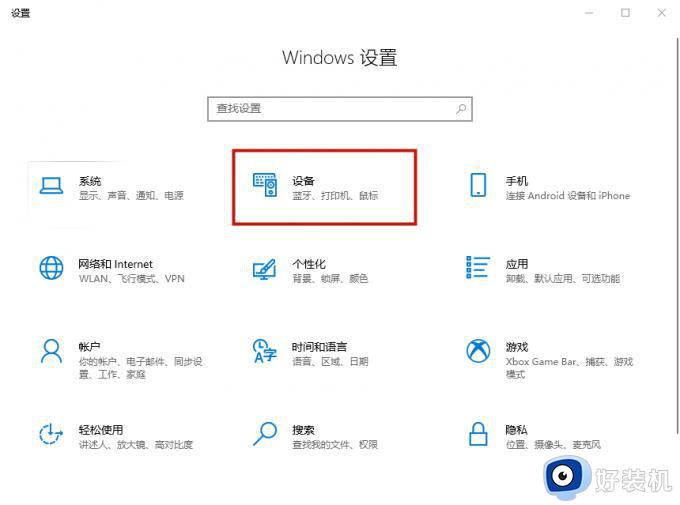
2、如果蓝牙和其他设备菜单是可见的,那么你的设备支持蓝牙技术。
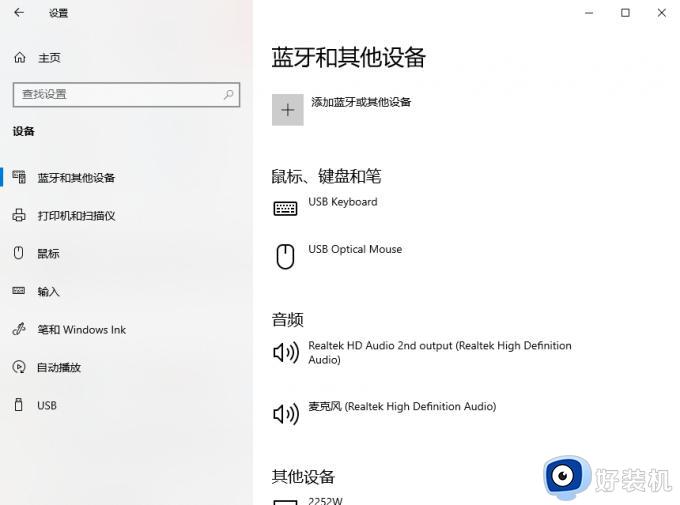
3、如果该菜单不可见,右键单击开始按钮,点击“设备管理器”。
4、检查可用设备列表里面是否有一个蓝牙菜单。(双击展开列表)
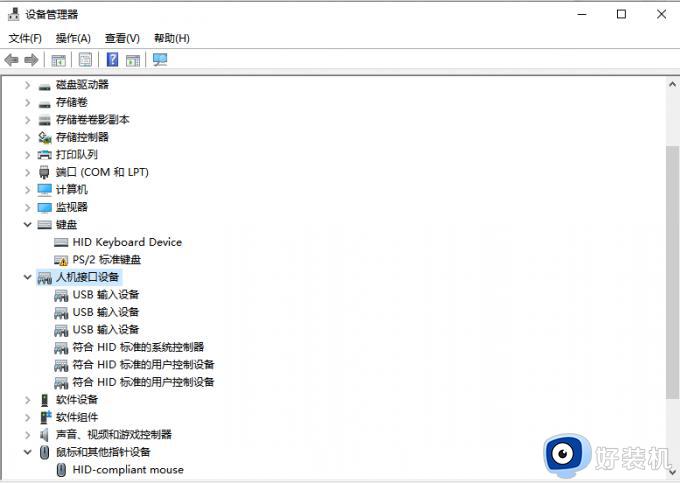
5、蓝牙可能在隐藏设备列表里面,所以点击“查看”—“显示隐藏设备”,检查蓝牙是否被列出。
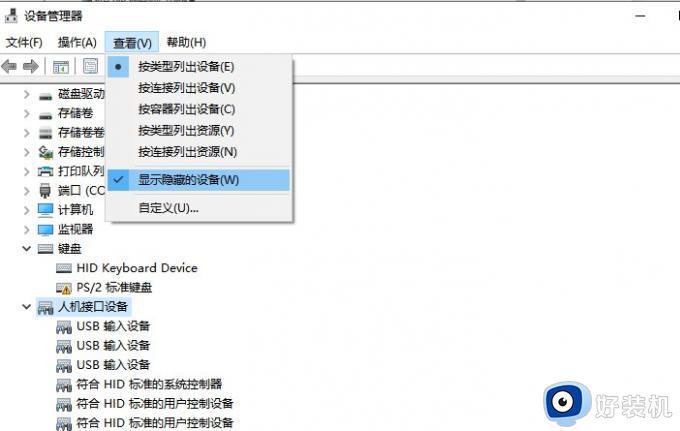
如果蓝牙在列表中缺失,你可以通过使用蓝牙适配器将蓝牙添加到你的电脑。
当决定你应该使用哪个适配器时,请检查其兼容性。
方法二、检查蓝牙设置
1、点击开始按钮,打开设置界面,点击“设备”—“蓝牙和其他设备”。
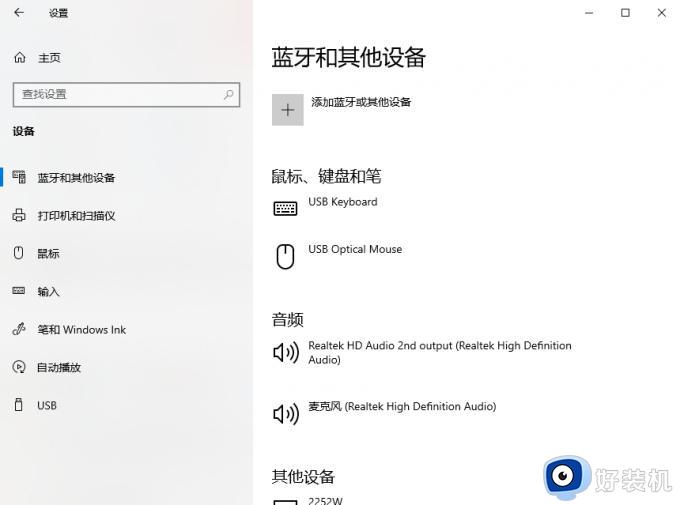
2、在相关设置下,点击更多蓝牙选项。
3、选择选项标签,勾选在通知区显示蓝牙图标。
4、点击“应用”—“确定”。
方法三、关掉快速启动
快速启动会加快启动速度,使Windows 10的启动时间变短。
1、点击开始按钮,打开设置界面,点击“系统”。
2、从左边的菜单,选择“电源和睡眠”。
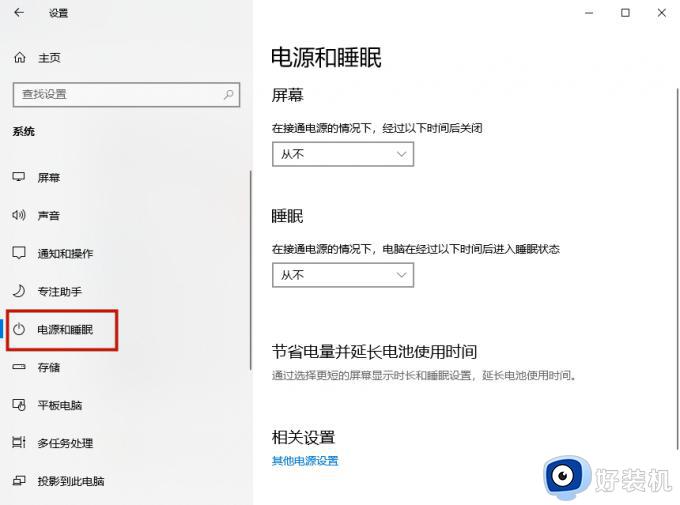
3、点击右侧的“其他电源设置”。
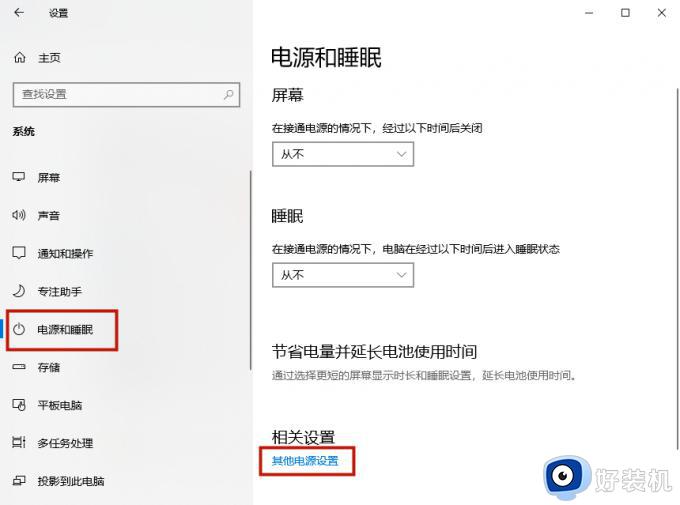
4、点击“选择电源按钮的功能”。
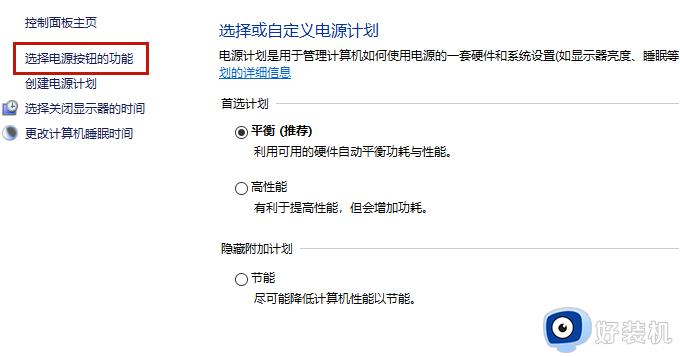
5、点击“更改当前不可用的设置”。
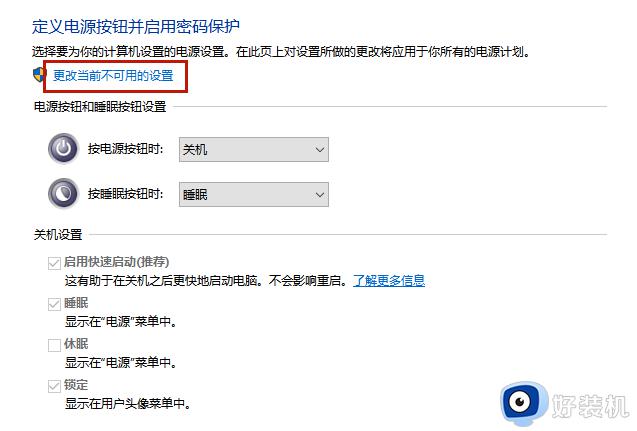
6、取消勾选“启用快速启动”,点击右下角“保存更改”。
方法四、运行蓝牙疑难解答程序
1、点击开始按钮,打开设置界面,点击“更新和安全”。
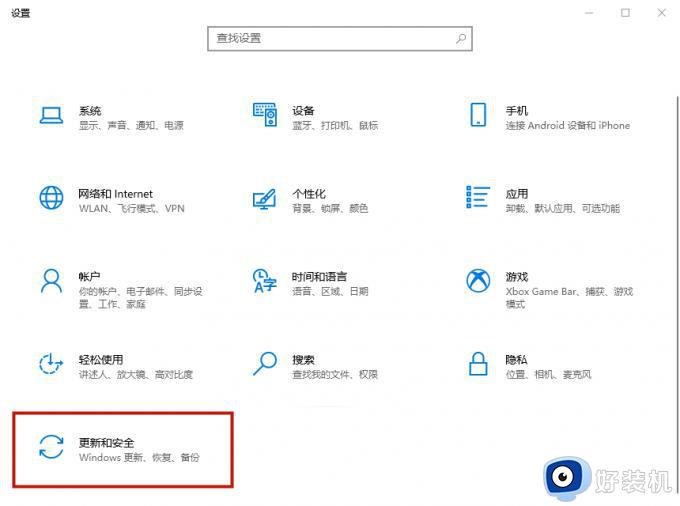
2、点击“疑难解答”—“其他疑难解答”。
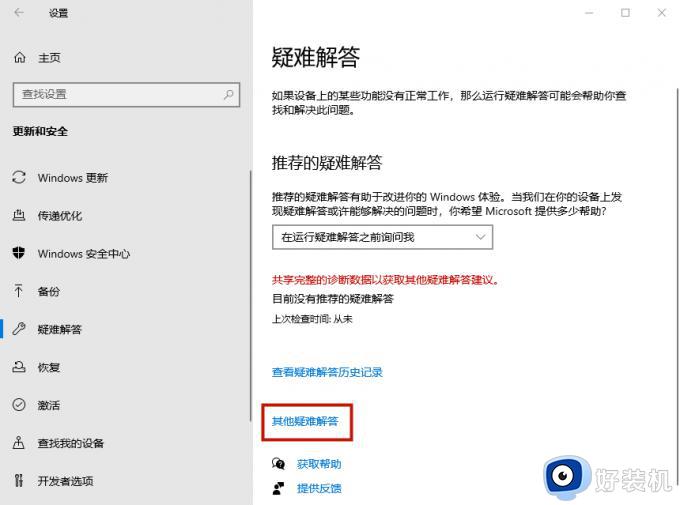
3、从“找到和修复其他问题”菜单中,点击“蓝牙”—“ 运行故障排除程序”。
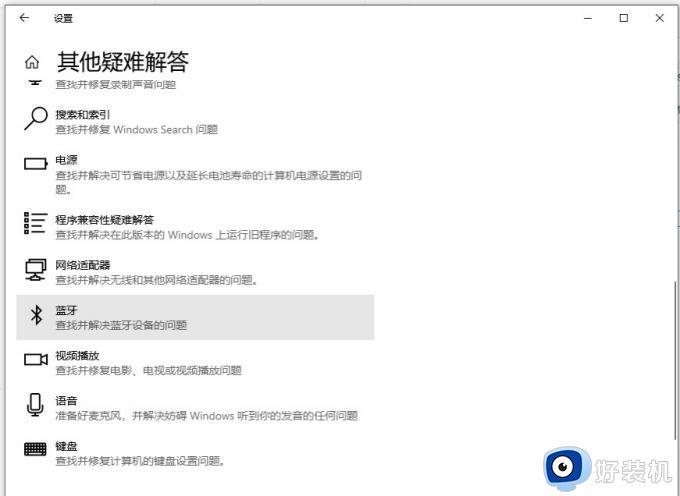
蓝牙疑难解答程序将自动修复任何检测到的问题。
一旦该过程完成,重新启动电脑,并检查蓝牙在操作中心菜单内是否可用。
以上就是win10操作中心没有蓝牙按钮怎么解决的全部内容,如果您遇到了相同的问题,请按照本文中介绍的步骤进行修复,我们希望这篇文章对您有所帮助。
win10操作中心没有蓝牙按钮怎么办 win10操作中心蓝牙开关不见了怎么恢复相关教程
- win10电脑没有蓝牙开关怎么回事 win10蓝牙开关按钮不见了如何解决
- win10的蓝牙开关没有了怎么办 win10系统蓝牙开关不见了如何恢复
- win10蓝牙开关不见了怎么回事 win10系统蓝牙开关没了如何解决
- windows10没有打开蓝牙按钮怎么回事 windows10没有打开蓝牙按钮的恢复方法
- win10电脑蓝牙开关消失怎么办 win10电脑蓝牙开关不见了如何解决
- 为什么win10蓝牙开关没有 win10打开蓝牙开关没了怎么办
- win10没有蓝牙开关选项怎么办 win10无蓝牙开关选项处理方法
- win10蓝牙开启选项没了怎么办 win10找不到蓝牙开关的解决方法
- win10更新后蓝牙没了怎么办 win10更新蓝牙不见了的解决教程
- 关闭蓝牙win10没有蓝牙开关怎么办 win10蓝牙已关闭没有蓝牙开关解决方法
- win10QLV格式怎样转成MP4 win10QLV格式转成MP4的图文教程
- 爱普生l3110打印机安装驱动怎么安装 爱普生l3110打印机驱动安装教程
- win10打开文件夹特别慢怎么办 win10电脑打开文件夹慢的解决方法
- win10怎样解锁锁定的注册表 win10解锁锁定的注册表的方法介绍
- 为什么win10局域网无法找到自己的设备 win10局域网无法找到自己的设备的解决方法
- win10怎样使用蓝牙传输文件 win10使用蓝牙传输文件的方法介绍
win10教程推荐
- 1 win10开机后一直闪屏刷新怎么回事?win10开机桌面无限刷新闪屏的修复方法
- 2 win10打开此电脑提示找不到应用程序怎么解决
- 3 win10开机不自动连wifi怎么办 win10开机不会自动连接wifi的解决教程
- 4 win10电脑鼠标卡顿1秒又正常怎么办 win10鼠标间歇性卡顿一两秒修复方法
- 5 win10安装软件弹出提示怎么关 win10安装软件弹出的那个对话框如何关掉
- 6 win10一键休眠快捷键是什么 win10电脑怎么一键按休眠模式
- 7 win10防火墙需要使用新应用以打开如何解决
- 8 win10win键被锁了怎么回事 win10的win键被锁定如何解决
- 9 win10卡住点鼠标有嘟嘟声怎么办?win10电脑鼠标点击发出嘟嘟的声音如何解决
- 10 win10插上外置光驱没反应怎么办 win10外置光驱没有反应处理方法
