win10的hosts怎么修改 win10怎样修改hosts文件
在win10系统中,hosts文件是一个用于储存计算机网络中各节点信息的计算机文件,用于补充或取代网络中DNS的功能,不过很多用户在打开win10电脑的hosts文件却不懂得修改的操作,对此win10的hosts怎么修改呢?其实方法很简单,下面小编就来教大家win10怎样修改hosts文件全部内容。
推荐下载:win10正版旗舰版
具体方法:
1、打开“运行”对话框(可以直接使用Win+R组合快捷键,快速打开),然后键入hosts文件路径:C:\WINDOWS\system32\drivers\etc 完成后,点击下方的“确定”打开,如图。
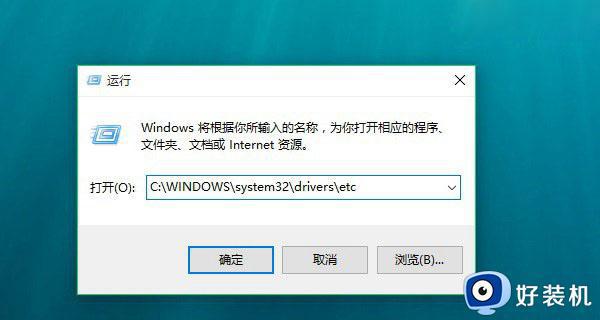
2、找到hosts文件打开
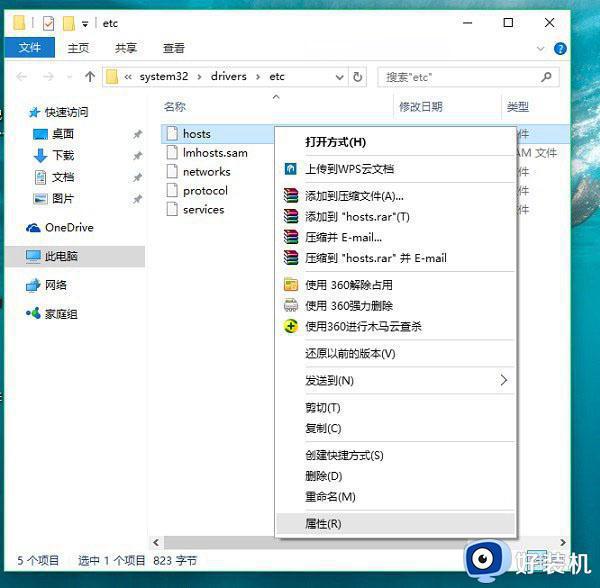
3、打开hosts文件属性后,切换到“安全”选项卡,然后点击选中需要更改的当前用户名,然后点击下方的“编辑”在弹出的编辑权限操作界面,先点击选中需要更高权限的账户名称,比如这里需要给名称为“”的user用户分配修改hosts文件权限,选中用户后,勾选上下方的“修改”和“写入”权限,完成后,点击右下角的“应用”就可以了,如图。
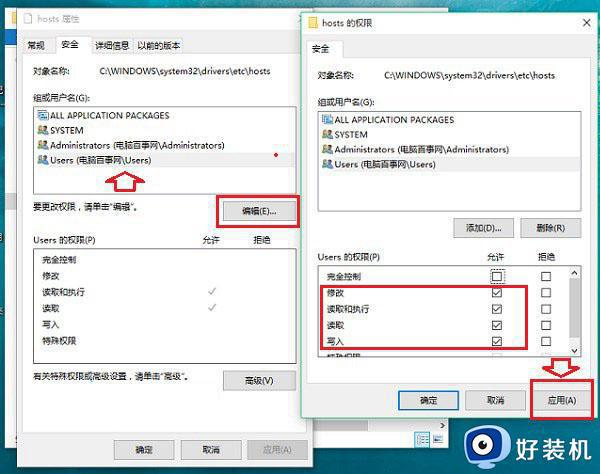
点击应用后,会弹出一个“Windows安全”提示框,大意是修改系统文件夹权限后,可能会降低系统安全,这里我们无需理会,直接点击“是”即可,如图。
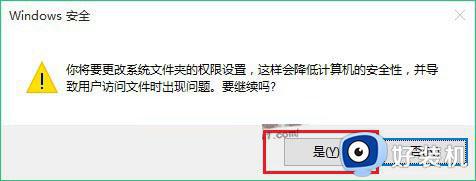
4、给当前用户设置了写入和修改hosts文件权限后,接下来就可以轻松修改Win10hosts文件了。具体方法是,在hosts文件上点击鼠标右键,在弹出的菜单中,点击“打开方式”,如图。
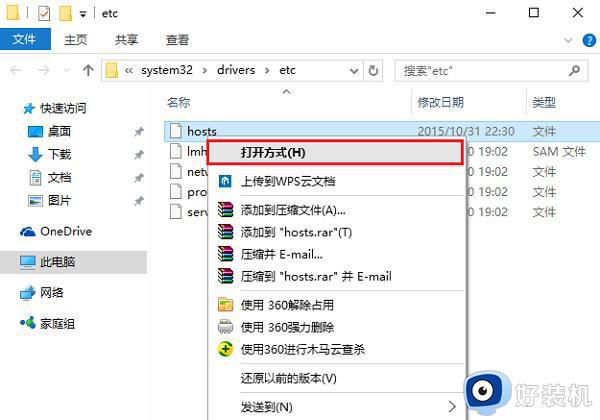
5、然后选择使用记事本打开修改。比如这里我们要增加一个指定IP访问www.jb51.net,修改完成后,点击“保存”就可以了,这时就不会出现权限问题了,如下图。
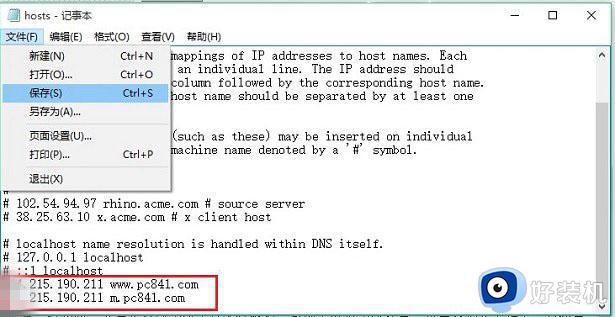
6、最后我们通过ping来测试一下效果,如下图。
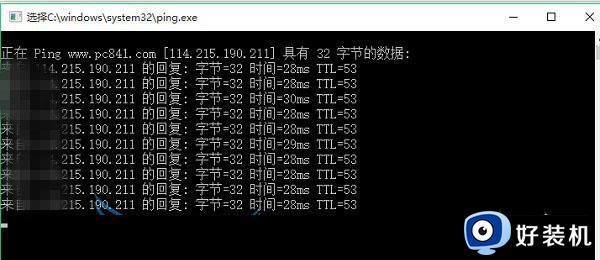
上述就是小编给大家讲解的win10怎样修改hosts文件全部内容了,有遇到过相同问题的用户就可以根据小编的步骤进行操作了,希望能够对大家有所帮助。
win10的hosts怎么修改 win10怎样修改hosts文件相关教程
- 如何修改win10的hosts文件 win10怎样修改hosts文件
- win10 hosts权限管理解除方法 win10修改hosts没有权限如何解决
- win10 怎么改hosts文件 win10 怎么修改hosts文件
- windows10修改hosts文件保存不了怎么办 win10hosts修改后无法保存的解决方法
- win10hosts文件不见了怎么办 win10 hosts文件没有了如何解决
- windows10在哪修改host windows10修改host的方法介绍
- win10 hosts文件路径在哪里 win10 host文件位置如何找到
- windows10hosts文件在哪修改 修改windows10hosts文件的方法
- win10hosts异常怎么修复上网 win10hosts文件配置异常上不了网如何修复
- 怎样删除win10hosts文件 清理win10hosts文件的简单方法
- win10开机进入pe模式的方法 win10怎么开机进入pe系统
- win10开机进入bios不进系统怎么办 win10电脑一开机就进入bios模式如何处理
- win10开机记录查询方法 win10开机记录在哪里查看
- win10开机检测硬盘怎么关闭?win10开机检查磁盘怎么取消
- win10开机花屏横条纹怎么办 win10电脑显示器花屏横条纹闪如何解决
- win10插u盘在哪里找 win10系统插u盘怎么打开
win10教程推荐
- 1 win10开机检测硬盘怎么关闭?win10开机检查磁盘怎么取消
- 2 win10开机后一直闪屏刷新怎么回事?win10开机桌面无限刷新闪屏的修复方法
- 3 win10打开此电脑提示找不到应用程序怎么解决
- 4 win10开机不自动连wifi怎么办 win10开机不会自动连接wifi的解决教程
- 5 win10电脑鼠标卡顿1秒又正常怎么办 win10鼠标间歇性卡顿一两秒修复方法
- 6 win10安装软件弹出提示怎么关 win10安装软件弹出的那个对话框如何关掉
- 7 win10一键休眠快捷键是什么 win10电脑怎么一键按休眠模式
- 8 win10防火墙需要使用新应用以打开如何解决
- 9 win10win键被锁了怎么回事 win10的win键被锁定如何解决
- 10 win10卡住点鼠标有嘟嘟声怎么办?win10电脑鼠标点击发出嘟嘟的声音如何解决
