笔记本开机没声音了怎么回事 笔记本开机为什么没声音
更新时间:2022-05-27 09:06:02作者:huige
一般情况下,电脑开机都会有声音的,但是也不排除有些用户会遇到没声音的情况,就有笔记本电脑用户反映说电脑开机没声音了,不知道这该怎么办,其实只要简单设置一下即可,接下来就给大家提供笔记本开机没声音的详细解决方法吧。
具体步骤如下:
1.单击电脑左下角微软的图标我们可以看到这样一个界面。
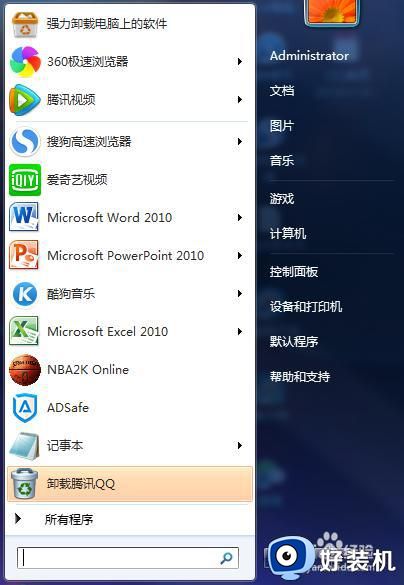
2.这时我们可以看到在“关机”按钮旁边有一个空白框,在空白框内输入“设备管理器”。
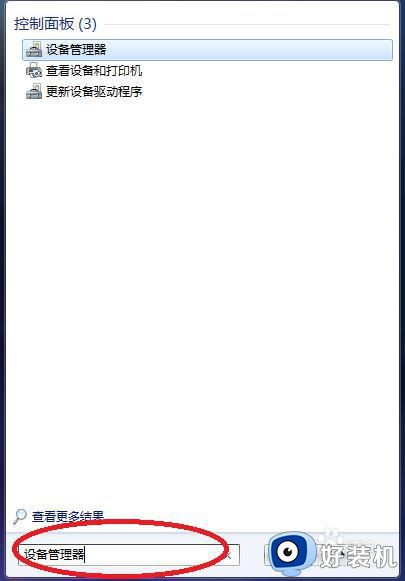
3.单击“设备管理器”按钮,我们就进入了设备管理器的界面。
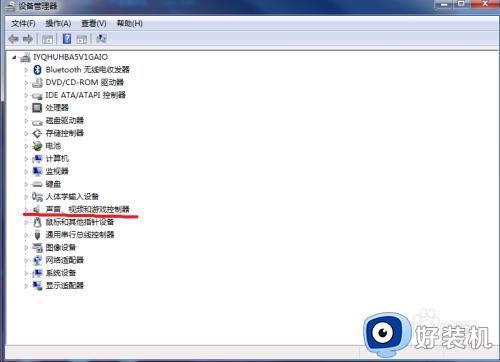
4.这时我们在“设备管理器”界面中找到“声音、视频和游戏控制器”按钮,单击按钮左边的三角形。这时间我们可以看到两个分按钮,我们选择“英特尔(R)显示器音频”按钮双击。
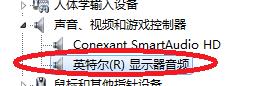
5.这时我们进入了“英特尔(R)显示器音频 属性”。
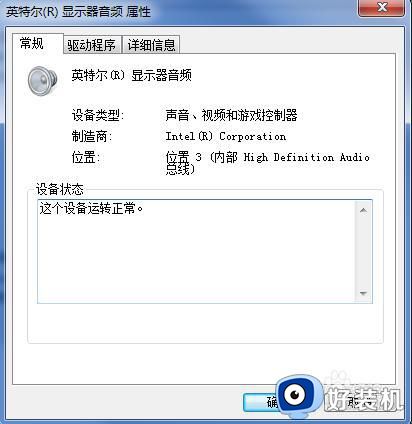
6.单击“驱动程序”我们可以看到一个新的界面。
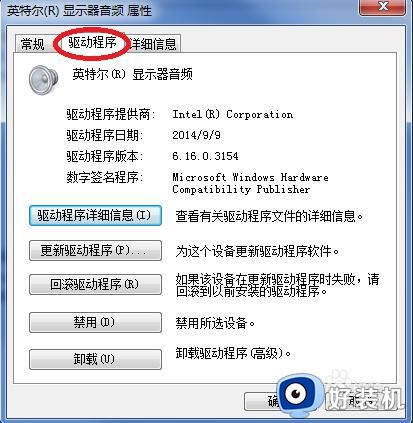
7.这时我们找到一个“禁用”按钮并单击,这时会弹出一个对话框,单击“是”。
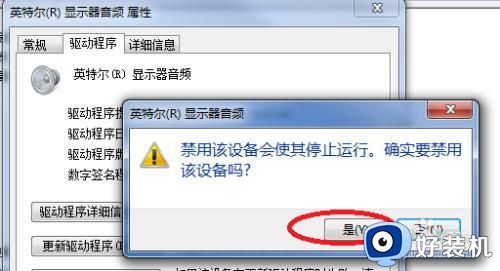
8.这时我们会回到“英特尔(R)显示器音频 属性”界面,但是这时原来显示“禁用”的按钮变成了“启用”。
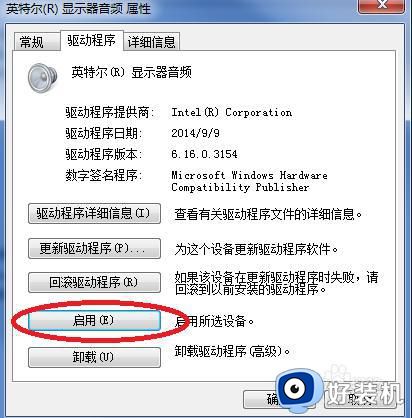
9.这时我们再单击“启用”按钮,这时它就会变成“禁用”字样了。最后直接退出,就可以了。
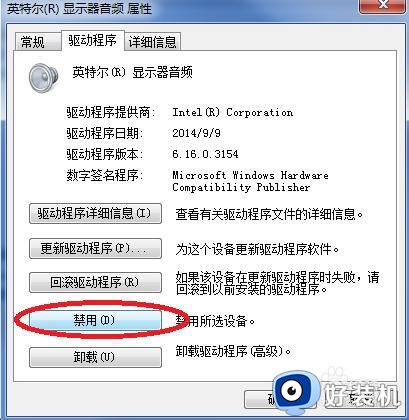
以上给大家讲解的就是笔记本开机没声音了的详细解决方法,有遇到一样情况的用户们可以学习上面的方法步骤来进行解决,希望可以帮助到大家。
笔记本开机没声音了怎么回事 笔记本开机为什么没声音相关教程
- 耳机插笔记本没声音怎么回事 笔记本插上耳机没声音如何解决
- 笔记本电脑没声音为什么 笔记本电脑没有声音如何解决
- 笔记本电脑没有声音为什么 笔记本电脑没有声音两种解决方法
- 小米笔记本没有声音是什么情况 小米笔记本没有声音了怎么恢复
- 笔记本为什么没声音 笔记本电脑怎么没声音
- 笔记本喇叭没声音怎么办 笔记本小喇叭没有声音如何解决
- 笔记本用耳机麦克风声音小怎么办 笔记本耳机麦克风声音小如何调整
- 小米笔记本电脑突然没声音为什么 小米笔记本电脑突然没声音的两种解决方法
- 笔记本怎么没有声音 笔记本电脑没有声音如何解决
- 笔记本电脑声音没了怎么恢复 笔记本电脑没声音了如何处理
- 罗技g502怎么调鼠标速度 罗技g502调整鼠标移动速度的步骤
- 电脑每隔几分钟就黑屏一次怎么回事 电脑隔一段时间就会黑屏一下如何解决
- 电脑明明插了耳机但显示没插如何处理 电脑插入耳机后还是显示未插入怎么回事
- 电脑模糊怎么调清晰?电脑屏幕变模糊如何调清楚一点
- 电脑密码修改在哪里设置 电脑密码怎么修改开机密码
- 苹果电脑怎么解压文件 苹果电脑解压文件的步骤
电脑常见问题推荐
- 1 微信打字删除后面的字怎么取消 电脑微信打字会吃掉后面的字如何解决
- 2 网络经常断网又自动恢复怎么办 电脑自动断网一会儿又自动连上如何处理
- 3 steam下载位置更改方法?steam下载安装位置怎么改
- 4 itunes卸载不干净无法重新安装怎么办 电脑itunes卸载不干净安装不上如何解决
- 5 windows建立ftp服务器设置教程 windows怎么搭建ftp服务器
- 6 怎么关闭steam开机启动 在哪里关闭steam开机启动
- 7 两台电脑之间怎么传文件最快 两台电脑间传文件怎样最快
- 8 excel打不开显示文件格式或文件扩展名无效的解决办法
- 9 steam动态怎么删除 steam游戏动态的删除步骤
- 10 蓝牙耳机连接电脑声音断断续续的怎么回事?蓝牙耳机连接电脑后时断时续如何解决
