win11怎么远程桌面连接电脑 win11远程桌面连接图文教程
更新时间:2024-01-12 10:46:33作者:xinxin
如今许多用户也开始使用win11电脑来进行办公,因此在工作时也偶尔需要用到远程桌面连接工具来实现千里之外的操纵,不过刚接触win11系统时间不久,因此可能还不了解远程桌面连接功能的设置,那么win11怎么远程桌面连接电脑呢?今天小编就给大家介绍win11远程桌面连接图文教程。
推荐下载:windows11正式版下载
具体方法:
1.首先,按键盘上的 Win 键,或点击任务栏上的Windows开始徽标;
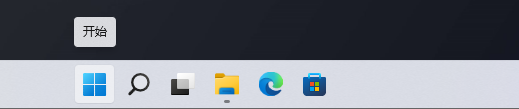
2.打开的开始菜单中,点击已固定应用下的设置;
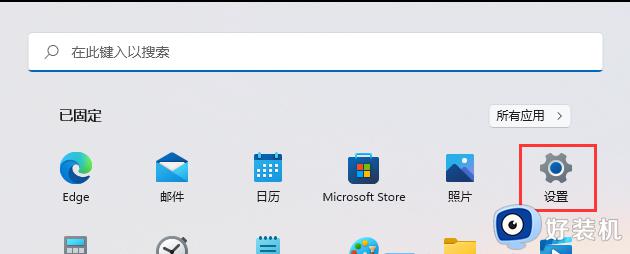
3.Windows系统设置窗口,右侧点击关于(设备规格、重命名电脑、Windows 规格);
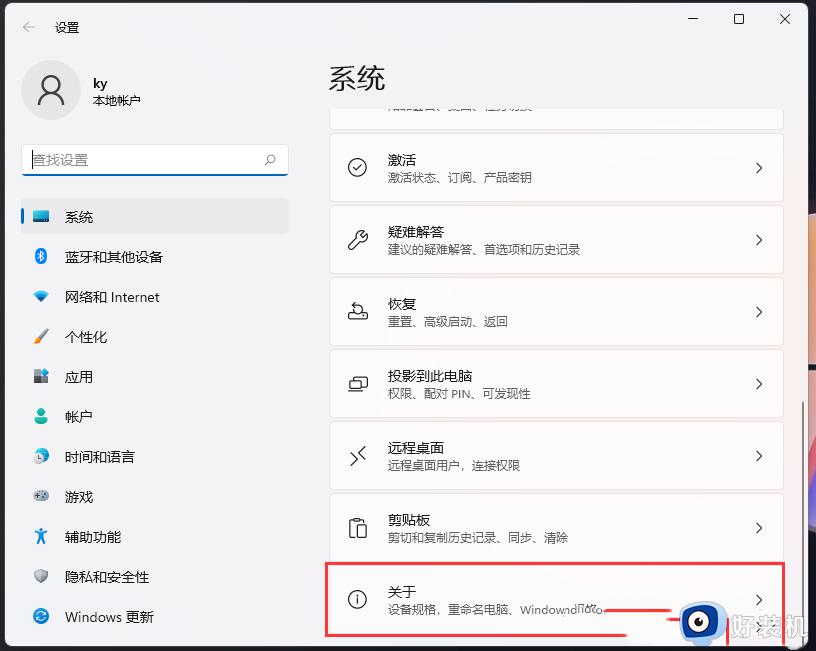
4.当前路径为:系统>关于,相关设置下,点击远程桌面(从另一台设备控制此设备);
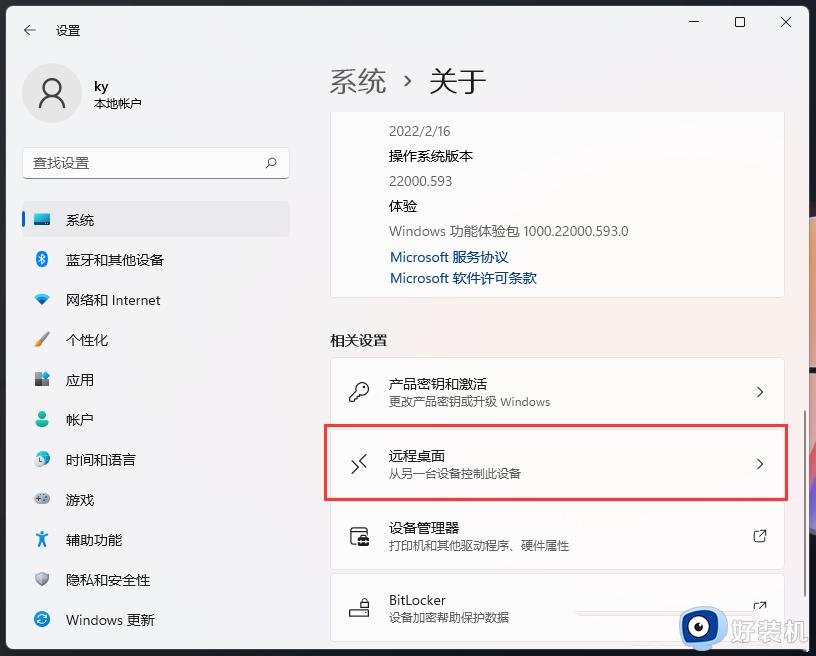
5.滑动滑块,就可以将远程桌面(使用远程桌面应用从另一设备连接并使用该电脑)打开;
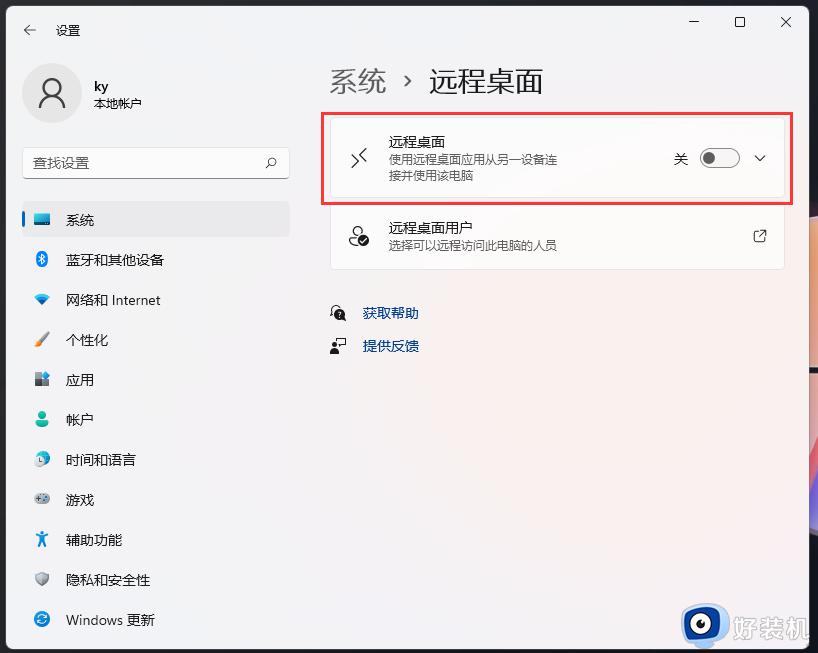
6.弹出的远程桌面设置窗口,点击确认启用远程桌面;
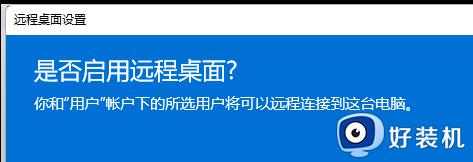
7.Win11远程桌面,就可以成功打开。
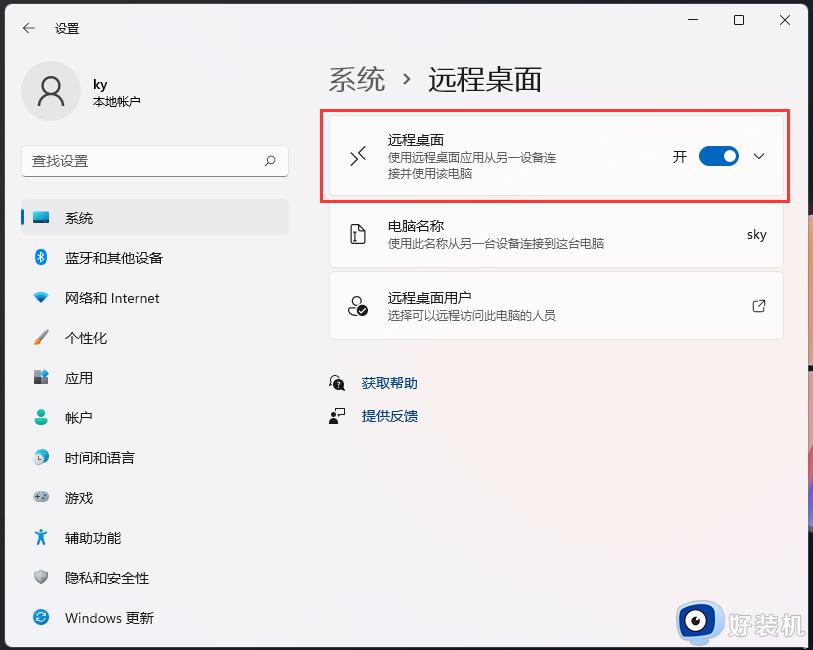
上述就是小编给大家讲解的一篇win11远程桌面连接图文教程了,还有不懂得用户就可以根据小编的方法来操作吧,希望本文能够对大家有所帮助。
win11怎么远程桌面连接电脑 win11远程桌面连接图文教程相关教程
- win11如何设置远程桌面连接 win11远程桌面连接设置教程
- win11怎么设置允许远程连接 win11如何设置允许远程桌面
- Windows11远程桌面连接的方法 win11电脑自带远程桌面连接怎么用
- Win11远程连接失败为什么 win11远程桌面连接失败的解决教程
- win11如何开启远程桌面连接 windows11开启远程桌面连接的步骤
- windows11远程桌面连接失败什么原因 windows11远程桌面连接失败解决方案
- windows11远程连接电脑的方法 win11电脑远程连接怎么设置
- win11远程桌面的使用方法 win11如何使用远程桌面
- win11没有远程桌面功能怎么安装 win11安装远程桌面功能图文教程
- win11远程桌面无法找到计算机怎么回事 win11远程桌面找不到计算机如何修复
- win11重启任务管理器打不开怎么办 win11任务管理器启动不了处理方法
- win11重启后没有任务栏怎么办 win11启动后任务栏不显示解决方法
- win11找不到支持windowshello人脸的摄像头怎么解决
- windows11怎么退回win10 win11退回windows10的步骤
- windows11怎么退出微软账户 win11如何退出Microsoft账户
- windows11怎么锁定桌面图标?win11如何锁定电脑桌面图标
win11教程推荐
- 1 win11找不到支持windowshello人脸的摄像头怎么解决
- 2 windows11怎么退出微软账户 win11如何退出Microsoft账户
- 3 win11自带输入法怎么打特殊符号 win11微软输入法的特殊符号在哪里
- 4 win11自动禁用输入法怎么办 win11已禁用输入法解决方法
- 5 win11自动开关机在哪里设置 win11计算机定时开关机设置方法
- 6 win11怎么隐藏输入法状态栏 win11如何隐藏输入法图标
- 7 windows11怎么改中文 windows11如何设置中文
- 8 win11重置未进行任何更改怎么办 win11重置提示未进行任何更改解决方法
- 9 win11桌面改win10风格设置方法 win11布局怎么改成win10风格
- 10 win11怎么跳过添加微软账户 win11新系统如何跳过添加账户
