win10底部任务栏一直转圈圈怎么办 win10底部任务栏无限转圈如何解决
通常情况,在启动win10电脑进入系统后,桌面底部总是会有任务栏工具显示,而且也会相关的功能图标出现,然而有些用户却遇到了win10系统桌面底部任务栏总是会出现无限转圈圈的问题,对此win10底部任务栏一直转圈圈怎么办呢?今天小编就来教大家win10底部任务栏无限转圈如何解决相关内容。
推荐下载:系统之家win10免激活
具体方法:
方法一、重启电脑
1、同时按下ctrl+shfit+esc键打开任务管理器,点击文件-运行新任务,勾选以系统管理权限创建此任务,在框中输入cmd点击确定。
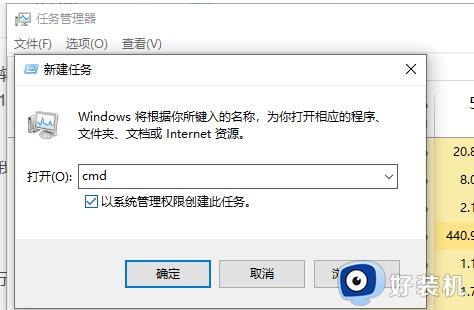
2、在CMD里输入shutdown -r -t 5(5秒后重启计算机),回车,重启电脑后就好了。
方法二、重启资源管理器
1、按“Ctrl+Alt+Del”打开“任务管理器”,切换到“进程”选项卡。
2、选中“Windows资源管理器”项,点击“重新启动”按钮。
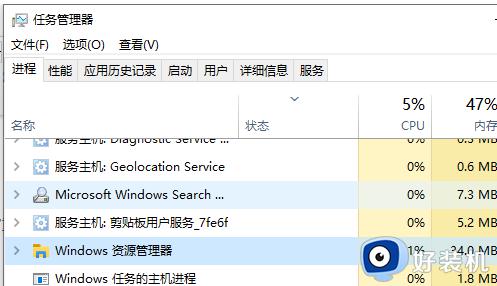
3、等待”Windows资源管理器“重启完成后,再尝试右击任务栏看下恢复正常没。
方法三、修复系统
1、同时按住win+X打开隐藏菜单,点击“Windows Powershell(管理员)”。
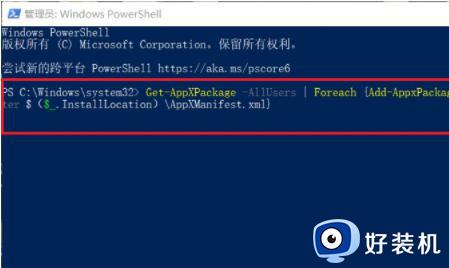
2、输入并执行以下代码【Get-AppXPackage -AllUsers | Foreach {Add-AppxPackage -DisableDevelopmentMode -Register “$($_.InstallLocation)AppXManifest. ”}】。
3、等待“系统部署进程”操作的完成,整个过程大概需要2至10分钟左右的时间,完毕之后,再重新查看任务栏是否能使用。
以上就是小编给大家介绍的win10底部任务栏无限转圈如何解决相关内容了,有遇到这种情况的用户可以按照小编的方法来进行解决,希望本文能够对大家有所帮助。
win10底部任务栏一直转圈圈怎么办 win10底部任务栏无限转圈如何解决相关教程
- 为什么win10进入桌面后任务栏转圈 win10开机后任务栏一直转圈三种解决方法
- win10底部任务栏一直转圈圈怎么回事 win10下面的任务栏一直转圈如何解决
- Win10开机任务栏一直转圈如何解决 Win10开机任务栏一直加载怎么办
- win10开机任务栏转圈怎么解决 win10开机任务栏无限转圈的解决方法
- win10下方任务栏为什么一直转圈 win10下方任务栏一直转圈的原因和解决方法
- 为什么win10启动任务栏一直转圈圈 win10启动任务栏一直转圈圈的完美解决方法
- win10电脑开机后任务栏一直转圈怎么办 win10开机任务栏转圈已解决详细步骤
- win10开机任务栏一直转圈怎么办 win10开机任务栏转圈的解决方法
- win10鼠标移到任务栏就转圈怎么回事 win10鼠标移到任务栏就转圈的三种解决方法
- win10底部任务栏为什么不停闪动 win10底部任务栏不停闪动的原因和解决方法
- win10右下角天气怎么关 win10删除电脑右下角天气显示的方法
- win10怎样关闭管理员账户 win10关闭管理员账户的详细方法
- win10系统如何退出S模式 win10系统快速退出S模式的方法
- win10c盘故障转储如何解决 win10c盘故障转储的解决方法
- win10电脑连接不可用有红叉什么原因 win10电脑连接不可用有红叉原因和解决方法
- win10怎样修改磁贴颜色 win10修改磁贴颜色的方法教程
win10教程推荐
- 1 win10右下角天气怎么关 win10删除电脑右下角天气显示的方法
- 2 win10删除文件需要管理员权限怎么办 win10删掉文件需要管理员权限处理方法
- 3 彻底关闭win10病毒和威胁防护的步骤 win10如何关闭病毒和威胁防护
- 4 win10进入桌面后鼠标一直转圈怎么回事 win10进桌面一直转圈怎么解决
- 5 win10桌面快捷图标出现白纸怎么回事 win10桌面快捷方式图标变成白板如何处理
- 6 win10计算器打不开怎么办 如何解决win10系统无法打开计算器
- 7 win10共享文件夹怎么在另一个电脑查看 win10共享文件夹另外一台电脑如何找到
- 8 win10关闭每次打开应用的通知设置方法 如何关闭win10每次点开软件都提醒
- 9 win10实时保护关不掉怎么办 win10实时保护关闭不了如何解决
- 10 win10把硬盘识别成移动硬盘怎么办 win10硬盘变成可移动设备处理方法
