win10电脑开机后任务栏一直转圈怎么办 win10开机任务栏转圈已解决详细步骤
每次在启动win10电脑进入系统后,我们都能够看到桌面底下显示的任务栏和相关的图标,用户也能够通过任务栏来快速打开某些功能,然而有些用户却遇到了win10系统中任务栏一直转圈圈的情况,对此win10电脑开机后任务栏一直转圈怎么办呢?下面就是有关win10开机任务栏转圈已解决详细步骤。
推荐下载:win10专业版永久激活
具体方法:
方法一、重启电脑
1、同时按下ctrl+shfit+esc键打开任务管理器,点击文件-运行新任务,勾选以系统管理权限创建此任务,在框中输入cmd点击确定
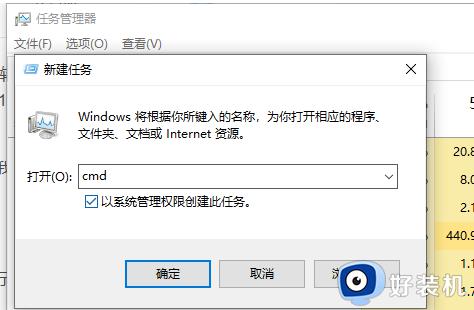
2、在CMD里输入shutdown -r -t 5(5秒后重启计算机),回车,重启电脑后就好了
方法二、重启资源管理器
1、按“Ctrl+Alt+Del”打开“任务管理器”,切换到“进程”选项卡,
2、选中“Windows资源管理器”项,点击“重新启动”按钮
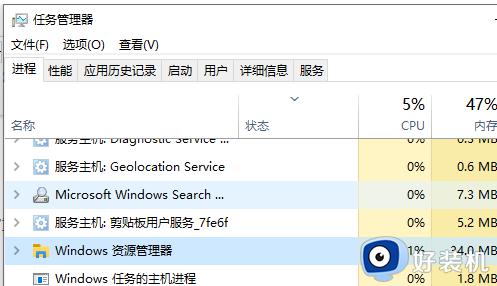
3、等待”Windows资源管理器“重启完成后,再尝试右击任务栏看下恢复正常没
方法三、修复系统
1、同时按住win+X打开隐藏菜单,点击“Windows Powershell(管理员)”
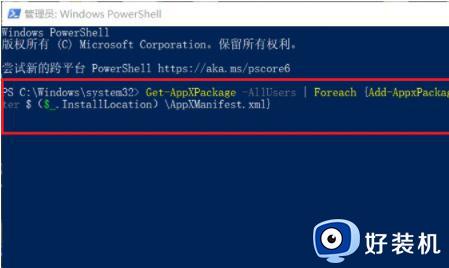
2、输入并执行以下代码【Get-AppXPackage -AllUsers | Foreach {Add-AppxPackage -DisableDevelopmentMode -Register “$($_.InstallLocation)\AppXManifest. ”}】。
3、等待“系统部署进程”操作的完成,整个过程大概需要2至10分钟左右的时间,完毕之后,再重新查看任务栏是否能使用。
上述就是小编带来的win10开机任务栏转圈已解决详细步骤了,如果你电脑有出现类似的情况,那么就可以根据小编的操作来进行解决,非常的简单快速,一步到位。
win10电脑开机后任务栏一直转圈怎么办 win10开机任务栏转圈已解决详细步骤相关教程
- Win10开机任务栏一直转圈如何解决 Win10开机任务栏一直加载怎么办
- win10开机任务栏一直转圈怎么办 win10开机任务栏转圈的解决方法
- 为什么win10进入桌面后任务栏转圈 win10开机后任务栏一直转圈三种解决方法
- win10开机任务栏转圈怎么解决 win10开机任务栏无限转圈的解决方法
- 为什么win10启动任务栏一直转圈圈 win10启动任务栏一直转圈圈的完美解决方法
- win10底部任务栏一直转圈圈怎么办 win10底部任务栏无限转圈如何解决
- win10底部任务栏一直转圈圈怎么回事 win10下面的任务栏一直转圈如何解决
- win10下方任务栏为什么一直转圈 win10下方任务栏一直转圈的原因和解决方法
- win10鼠标移到任务栏就转圈怎么回事 win10鼠标移到任务栏就转圈的三种解决方法
- win10任务栏靠左不能翻转怎么回事 win10任务栏靠左不能翻转的解决方法
- win10查看电脑硬件信息在哪里 win10如何查看电脑硬件信息
- win10不能调节亮度怎么办 win10系统不能调节亮度修复方法
- win10管理员名称改不了怎么回事 win10管理员账户名无法更改如何处理
- 本地用户和组不能用于这一版本win10怎么办 本地用户和组不适用于此版本win10如何处理
- win10不显示安全中心图标怎么办 win10安全中心不在任务栏显示如何处理
- win10设置开机启动项的步骤 win10系统如何设置开机启动项
win10教程推荐
- 1 win10不能更新系统怎么办 win10电脑不能更新系统修复方法
- 2 win10不支持显卡驱动怎么办 win10显卡不能安装驱动安装处理方法
- 3 win10右下角天气怎么关 win10删除电脑右下角天气显示的方法
- 4 win10删除文件需要管理员权限怎么办 win10删掉文件需要管理员权限处理方法
- 5 彻底关闭win10病毒和威胁防护的步骤 win10如何关闭病毒和威胁防护
- 6 win10进入桌面后鼠标一直转圈怎么回事 win10进桌面一直转圈怎么解决
- 7 win10桌面快捷图标出现白纸怎么回事 win10桌面快捷方式图标变成白板如何处理
- 8 win10计算器打不开怎么办 如何解决win10系统无法打开计算器
- 9 win10共享文件夹怎么在另一个电脑查看 win10共享文件夹另外一台电脑如何找到
- 10 win10关闭每次打开应用的通知设置方法 如何关闭win10每次点开软件都提醒
