win10c盘的文件怎么移到d盘 win10将c盘文件移到d盘的具体操作方法
更新时间:2023-02-27 17:04:06作者:qin
经常使用win10精简版系统电脑的朋友们应该都知道,电脑的c盘会随着使用时间的推移,空间越来越小,最后还有可能导致电脑c盘空间不足的情况出现,同时,因为c盘空间的不足,还会影响电脑系统的正常运行,那么我们可以把文件从c盘移到d盘来解决这个问题,下面我就来分享一下操作步骤。
具体方法如下:
方法一、
1、选择文件
进入c盘选择一个需要移动的文件,单击右键将会出现一个功能栏。
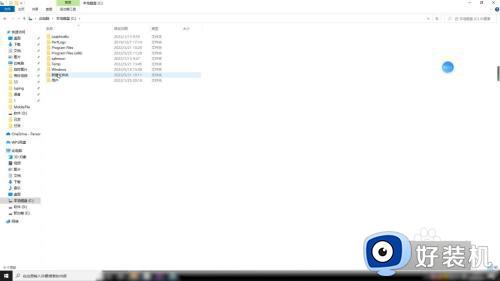
2、点击剪切
从功能栏里点击“剪切”这一选项,再从页面左侧点击D盘。
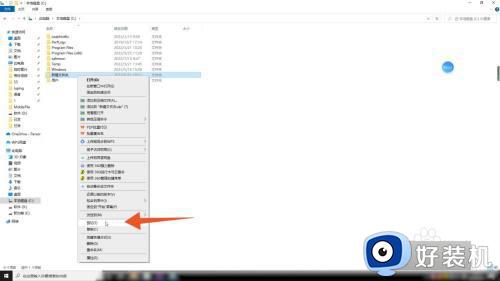
3、点击粘贴
进入D盘后,右键选择粘贴,即可将C盘的文件移到D盘了。
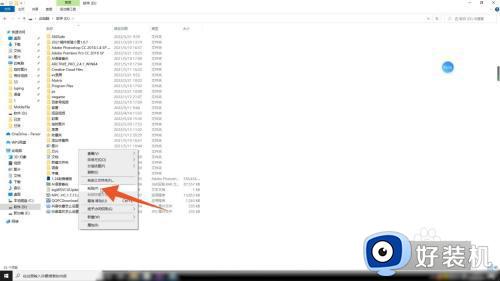
方法二、复制移动
1、选择文件
进入c盘选择一个需要移动的文件,单击右键将会出现一个功能栏。
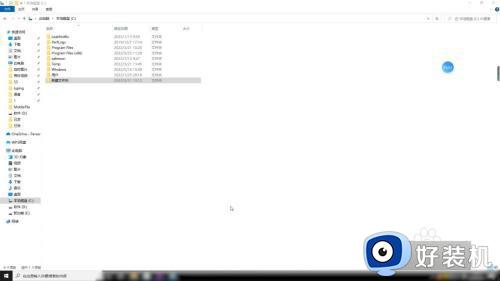
2、点击复制
从功能栏里点击“复制”这一选项,再从页面左侧点击D盘。
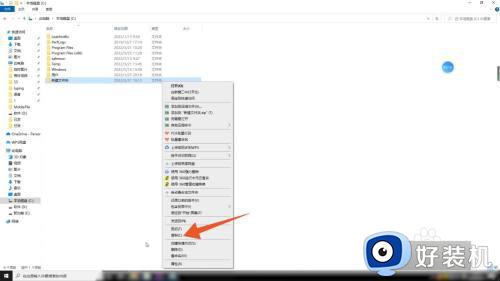
3、点击粘贴
进入D盘后,右键选择粘贴,即可将C盘的文件移到D盘了。
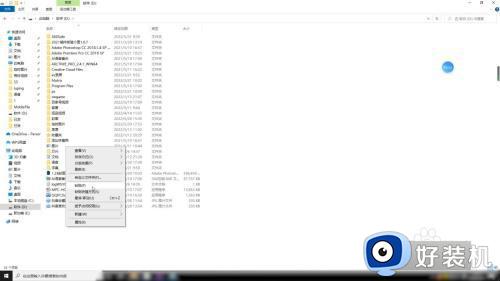
方法三、拖动移动
1、选择文件
将C盘和D盘都打开置于桌面上,从C盘找到一个需要移动的文件。
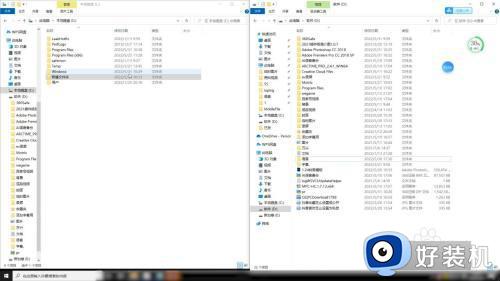
2、拖动文件
将文件直接从C盘拖到D盘,即可移动成功。
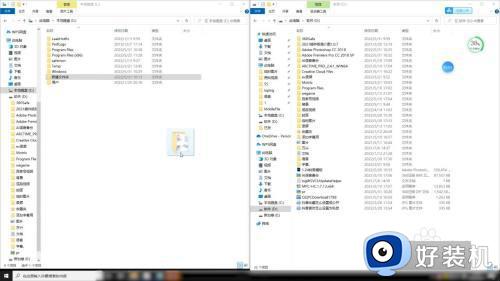
3、删除文件
这个方法和复制相同,C盘和D盘将会都保留此文件,如果不需要,可以删除C盘的文件。
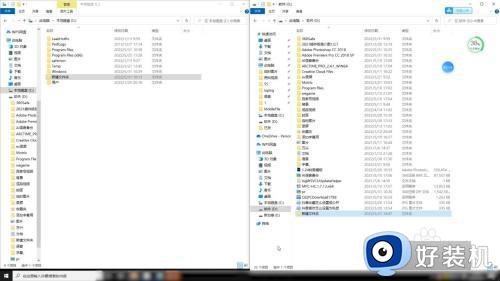
win10将c盘文件移到d盘的具体操作方法就为用户们详细分享到这里了,可以根据上述方法步骤进行解决哦,希望本篇教程对大家有所帮助,更多精彩教程请关注好装机官方网站。
win10c盘的文件怎么移到d盘 win10将c盘文件移到d盘的具体操作方法相关教程
- win10c盘appdata迁移到d盘的步骤 win10如何将电脑C盘AppData文件夹移到D盘
- win10电脑c盘满了如何转移到d盘 win10 c盘满了转移d盘的方法
- win10如何将桌面转移到D盘 win10桌面转移到D盘的方法
- win10我的文档移动到d盘的方法 win10如何把我的文档移到d盘
- win10 转移users文件夹到非系统盘的方法 win10如何将用户文件夹转移到D盘
- win10Office安装在C盘如何改到d盘 win10office装在c盘后怎么转移D盘保存
- win10 中索引位置可以设置为d盘吗 win10如何将索引文件移动到D盘
- win10c盘分出d盘的方法 win10如何从c盘中分出d盘
- win10如何把虚拟内存移到d盘 win10把虚拟内存移到d盘的方法
- win10将用户文件夹移动到其他盘的方法 win10如何把c盘的用户文件夹移到d盘
- win10局域网共享磁盘的方法?win10如何局域网共享磁盘
- win10局域网打印机无法连接怎么回事 win10局域网打印机连接不上如何解决
- win10excel一直闪退什么原因 win10excel总闪退原因和解决方法
- win10菜单字体大小怎么调 win10如何调整菜单字体大小
- win10不支持显卡驱动怎么办 win10显卡不能安装驱动安装处理方法
- win10不能休眠模式怎么办 win10无法休眠的解决方法
win10教程推荐
- 1 win10不支持显卡驱动怎么办 win10显卡不能安装驱动安装处理方法
- 2 win10右下角天气怎么关 win10删除电脑右下角天气显示的方法
- 3 win10删除文件需要管理员权限怎么办 win10删掉文件需要管理员权限处理方法
- 4 彻底关闭win10病毒和威胁防护的步骤 win10如何关闭病毒和威胁防护
- 5 win10进入桌面后鼠标一直转圈怎么回事 win10进桌面一直转圈怎么解决
- 6 win10桌面快捷图标出现白纸怎么回事 win10桌面快捷方式图标变成白板如何处理
- 7 win10计算器打不开怎么办 如何解决win10系统无法打开计算器
- 8 win10共享文件夹怎么在另一个电脑查看 win10共享文件夹另外一台电脑如何找到
- 9 win10关闭每次打开应用的通知设置方法 如何关闭win10每次点开软件都提醒
- 10 win10实时保护关不掉怎么办 win10实时保护关闭不了如何解决
