win10时间怎么显示星期几 win10时间显示星期几的设置方法
更新时间:2024-01-20 10:45:07作者:zheng
我们在使用win10电脑的时候可以在任务栏中查看日期和时间,非常的方便,有些用户想要在win10电脑中设置显示星期几,方便规划行程,但是却不知道win10时间显示星期几的设置方法,今天小编就教大家win10时间怎么显示星期几,如果你刚好遇到这个问题,跟着小编一起来操作吧。
推荐下载:深度win10纯净版
方法如下:
1、大家先后点击开始/Windows系统/控制面板菜单项。
2、在打开的控制面板窗口中,点击日期和时间标志。
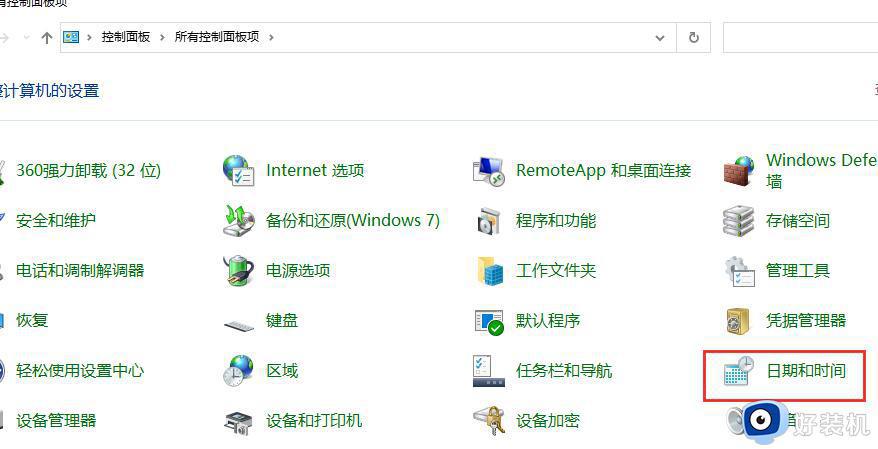
3、接着在弹出的日期和时间窗口中,点击变更日期和时间按钮。
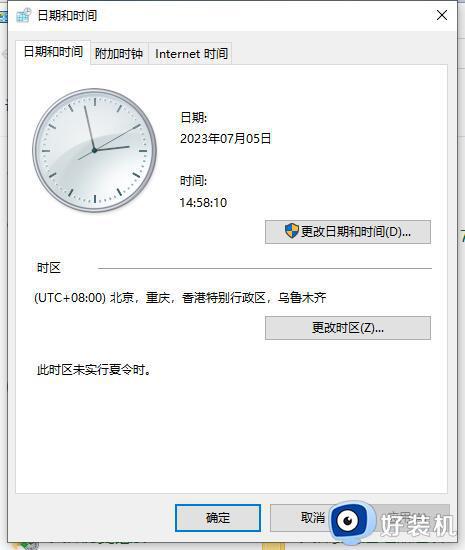
4、在新打开的窗口中,点击左下方的变更日历设定按钮。
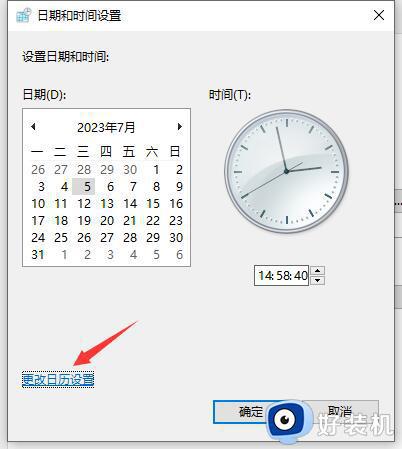
5、在打开的新窗口中,找到短时间一项,在其后边添加/dddd,由于dddd代表的是礼拜,最终点击确定按钮。
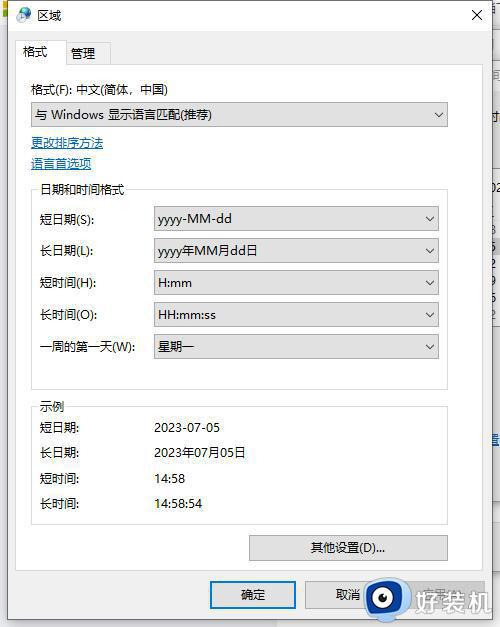
6、这时能够看见Windows10右下方能够显示出星期几了。
以上就是win10时间怎么显示星期几的全部内容,有遇到相同问题的用户可参考本文中介绍的步骤来进行修复,希望能够对大家有所帮助。
win10时间怎么显示星期几 win10时间显示星期几的设置方法相关教程
- win10时间怎么显示星期几 win10设置时间显示星期几的方法
- win10电脑右下角时间怎么显示星期 win10右下角时间显示星期几设置方法
- win10怎么设置时间显示星期 win10怎么设置显示星期几
- win10时间格式怎样去除星期几 win10时间格式去除星期几的方法
- win10日期不显示星期几怎么办 window10怎么显示日期星期几
- win10怎么让电脑右下角显示星期几 win10右下角时间显示星期设置方法
- win10任务栏如何显示星期几 win10任务栏时间显示星期日期设置方法
- win10任务栏显示星期的方法 win10怎么在任务栏显示星期几
- 如何在win10的桌面添加日历显示第几周
- 如何在win10里设置周日历 win10怎么在日历中设置第几周
- win10win键被锁了怎么回事 win10的win键被锁定如何解决
- win10隔离的文件在哪里恢复 win10隔离的文件怎么恢复
- win10卡住点鼠标有嘟嘟声怎么办?win10电脑鼠标点击发出嘟嘟的声音如何解决
- win10卡欢迎界面进不去桌面怎么回事 win10开机开欢迎进不去系统如何处理
- win10均衡器怎么调能达到最佳效果 win10均衡器调到最佳效果的方法
- win10局域网只看到少数电脑怎么回事 win10局域网只能看到部分电脑如何处理
win10教程推荐
- 1 win10win键被锁了怎么回事 win10的win键被锁定如何解决
- 2 win10卡住点鼠标有嘟嘟声怎么办?win10电脑鼠标点击发出嘟嘟的声音如何解决
- 3 win10插上外置光驱没反应怎么办 win10外置光驱没有反应处理方法
- 4 win10不能更新系统怎么办 win10电脑不能更新系统修复方法
- 5 win10不支持显卡驱动怎么办 win10显卡不能安装驱动安装处理方法
- 6 win10右下角天气怎么关 win10删除电脑右下角天气显示的方法
- 7 win10删除文件需要管理员权限怎么办 win10删掉文件需要管理员权限处理方法
- 8 彻底关闭win10病毒和威胁防护的步骤 win10如何关闭病毒和威胁防护
- 9 win10进入桌面后鼠标一直转圈怎么回事 win10进桌面一直转圈怎么解决
- 10 win10桌面快捷图标出现白纸怎么回事 win10桌面快捷方式图标变成白板如何处理
