win10怎么让电脑右下角显示星期几 win10右下角时间显示星期设置方法
更新时间:2022-06-16 09:52:15作者:run
有的用户在使用win10系统时,却发现桌面右下角时间功能没有显示相应的星期日期,今天小编教大家win10怎么让电脑右下角显示星期几,操作很简单,大家跟着我的方法来操作吧。
解决方法:
1.右键单击桌面左下角的【开始】菜单,点击【控制面板】,步骤截图如下所示:
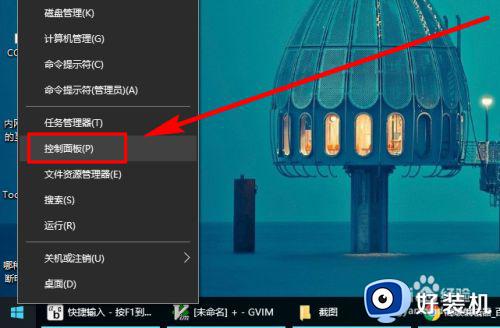
2.在打开的控制面板中,点击【更改日期、时间或数字格式】,步骤截图如下所示:
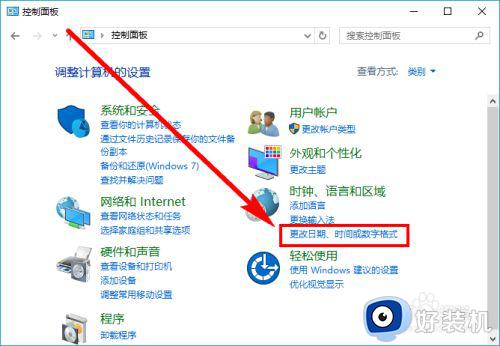
3.点击【区域】对话框最下面的【其它设置】,步骤截图如下所示:
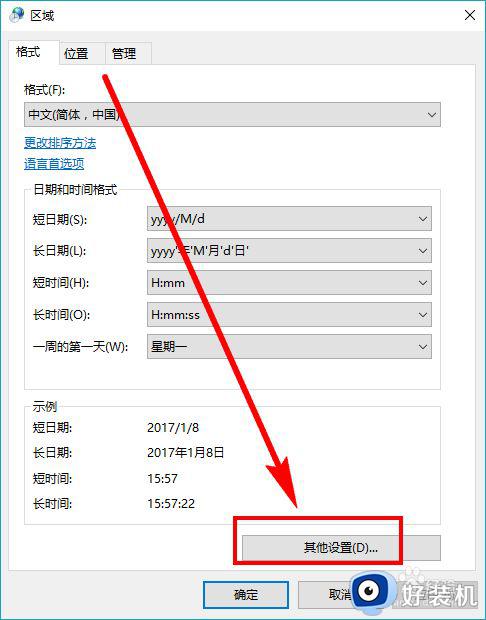
4.点击上面的【日期】选项卡,切换功能区,步骤截图如下所示:
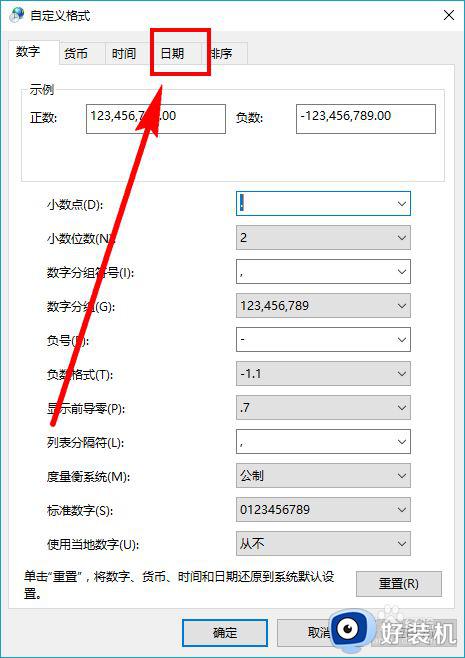
5.在【短日期】格式后面加上“/dddd”(注意,是4个d字母)。然后点击【应用】,注意观察桌面右下角的日历变化,步骤截图如下所示:
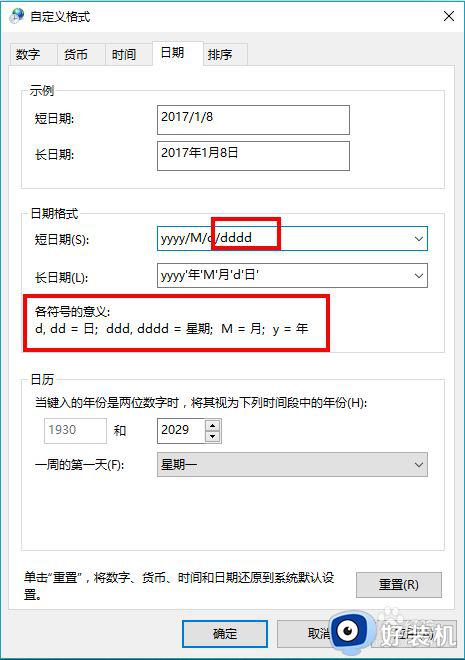
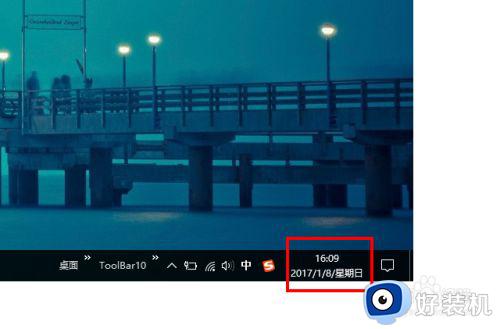
6.也可以在【短日期】格式后面加上“/ddd”(注意,这次是3个d字母),然后点击【应用】,注意观察桌面右下角的日历变化,步骤截图如下所示:
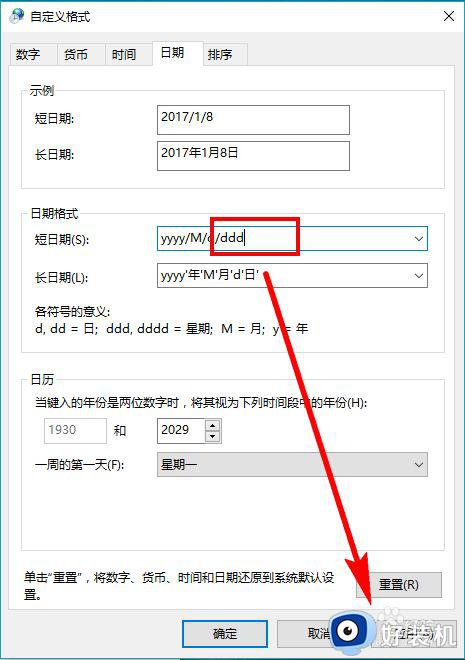
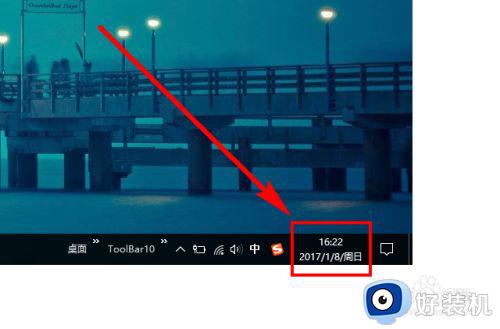
7.相信细心的读友已发现区别,一个多显示了“星期日”,一个多显示了“周日”,选择一种你喜欢的方式使用吧^_^
以上就是关于win10右下角时间显示星期设置方法的全部内容,有遇到这种情况的用户可以按照小编的方法来进行解决,希望能够帮助到大家。
win10怎么让电脑右下角显示星期几 win10右下角时间显示星期设置方法相关教程
- win10电脑右下角时间怎么显示星期 win10右下角时间显示星期几设置方法
- win10怎么设置时间显示星期 win10怎么设置显示星期几
- win10日期不显示星期几怎么办 window10怎么显示日期星期几
- win10任务栏如何显示星期几 win10任务栏时间显示星期日期设置方法
- win10时间怎么显示星期几 win10设置时间显示星期几的方法
- win10任务栏显示星期的方法 win10怎么在任务栏显示星期几
- win10时间怎么显示星期几 win10时间显示星期几的设置方法
- win10时间格式怎样去除星期几 win10时间格式去除星期几的方法
- win10不显示日期只显示时间怎么办 win10右下角只显示时间不显示日期修复方法
- win10 右下角 秒如何显示 win10时间显示到秒的步骤
- win10更新卡住不动怎么回事 win10更新卡住不动的解决方法
- win10提示USB端口上的电涌如何关闭 win10提示USB端口上的电涌的解决方法
- win10禁用hdmi音频输出的方法 win10如何禁用hdmi音频
- win10进注册表的方法 win10注册表怎么打开
- win10进入桌面一直闪屏怎么回事 win10电脑开机后狂闪屏无法使用如何处理
- win10进入桌面后鼠标一直转圈怎么回事 win10进桌面一直转圈怎么解决
win10教程推荐
- 1 win10进入桌面后鼠标一直转圈怎么回事 win10进桌面一直转圈怎么解决
- 2 win10桌面快捷图标出现白纸怎么回事 win10桌面快捷方式图标变成白板如何处理
- 3 win10计算器打不开怎么办 如何解决win10系统无法打开计算器
- 4 win10共享文件夹怎么在另一个电脑查看 win10共享文件夹另外一台电脑如何找到
- 5 win10关闭每次打开应用的通知设置方法 如何关闭win10每次点开软件都提醒
- 6 win10实时保护关不掉怎么办 win10实时保护关闭不了如何解决
- 7 win10把硬盘识别成移动硬盘怎么办 win10硬盘变成可移动设备处理方法
- 8 win10电脑拷贝记录怎么查 win10如何查看拷贝记录
- 9 win10需要新应用打开此ms-gaming怎么办?win10提示“需要新应用打开此ms-gamingoverlay”如何解决
- 10 win10窗口文件夹重叠显示怎么办 win10电脑文件夹窗口层叠解决方法
