win10电脑清晰度怎么调最佳 win10电脑屏幕清晰度调最佳的步骤
更新时间:2024-01-16 10:45:46作者:huige
许多用户在使用win10系统的时候, 发现电脑屏幕显示有点模糊,这样看久了就会不大舒服,所以就想要将电脑清晰度调到最新,只是有部分用户并不知道win10电脑清晰度怎么调最佳吧,大家别担心,今天就由笔者给大家详细介绍一下win10电脑屏幕清晰度调最佳的步骤。
具体解决方法如下:
1、鼠标右键在桌面任意空白处选择“显示设置”点击打开。
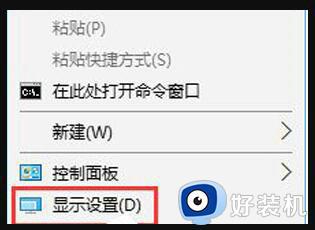
2、在打开的设置界面找到高级显示设置。
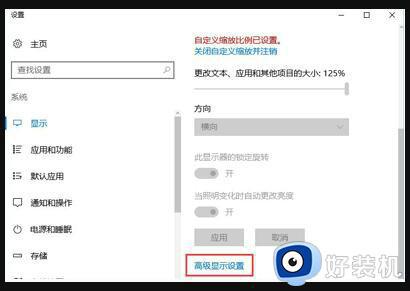
3、在高级显示设置中首先将分辨率调整为1920x1080然后点击下方的【文本和其他项目大小调整的高级选项】。
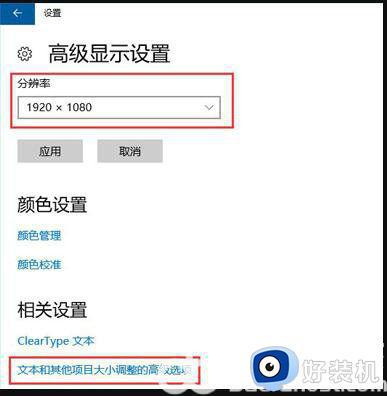
4、如图选择“设置自定义缩放级别”然后在缩放级别框中输入125变成125%的比例。
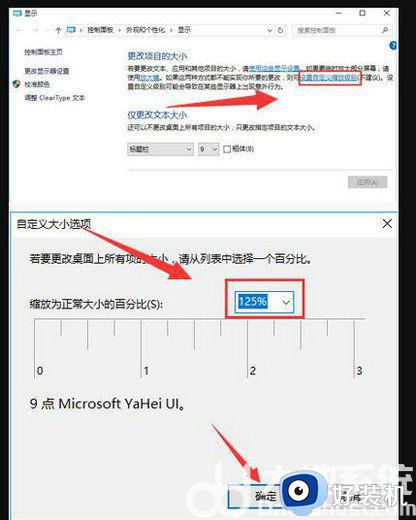
5、在修改完缩放比后,在“仅更改文本大小”选项中将所有项目的文本大小统统由9改为10,完成更改设置后记得应用确定。
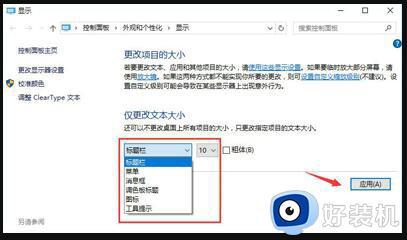
以上给大家介绍的就是win10电脑清晰度调最佳的详细方法,如果你有需要的话,可以学习上面的方法步骤来进行调整,希望帮助到大家。
win10电脑清晰度怎么调最佳 win10电脑屏幕清晰度调最佳的步骤相关教程
- win10屏幕亮度怎么调节清晰度 电脑win10在哪里调节屏幕亮度
- 如何调亮win10电脑屏幕亮度 win10怎么调节电脑屏幕亮度
- win10系统屏幕模糊怎么办 win10屏幕模糊发虚不清晰修复方法
- win10电脑屏幕模糊怎么调整 win10电脑屏幕很模糊怎么调清晰度
- win10系统录屏的清晰度怎么调 win10自带录屏怎么设置清晰度
- win10的字体不太清晰怎么办 win10字体模糊完美解决方案
- 更改电脑屏幕亮度win10详细步骤 win10怎样更改电脑屏幕亮度
- win10字体不清晰怎么调整 win10字体模糊不清的解决办法
- 如何调屏幕亮度win10 怎么调屏幕亮度win10
- win10设置分辨率在哪里调整 win10电脑显示器分辨率怎么调最清晰
- 如何在win10建立透明文件夹 win10建立透明文件夹的图文教程
- win10访问C盘提示“访问被拒绝”如何解决 win10访问C盘提示“访问被拒绝”的解决方法
- win10开机每次都要磁盘检查怎么取消 windows10开机磁盘检查的取消步骤
- win10开机密码查看方法 怎么查询win10电脑开机密码
- win10开机密码清除方法 win10怎么删除开机密码
- win10开机提示服务器正在运行中怎么回事 win10开机提示服务器正在运行中的解决方法
win10教程推荐
- 1 win10开机密码清除方法 win10怎么删除开机密码
- 2 win10低功耗模式设置方法 win10电脑怎么设置低功耗模式
- 3 win10更新后任务栏一直转圈怎么办 win10更新后任务栏转圈圈处理方法
- 4 win10开机检测硬盘怎么关闭?win10开机检查磁盘怎么取消
- 5 win10开机后一直闪屏刷新怎么回事?win10开机桌面无限刷新闪屏的修复方法
- 6 win10打开此电脑提示找不到应用程序怎么解决
- 7 win10开机不自动连wifi怎么办 win10开机不会自动连接wifi的解决教程
- 8 win10电脑鼠标卡顿1秒又正常怎么办 win10鼠标间歇性卡顿一两秒修复方法
- 9 win10安装软件弹出提示怎么关 win10安装软件弹出的那个对话框如何关掉
- 10 win10一键休眠快捷键是什么 win10电脑怎么一键按休眠模式
