文件夹已在另一程序中打开,无法卸载怎么办 文件夹已在另一程序中打开,无法删除怎么办
更新时间:2023-08-22 16:59:10作者:haoxt
电脑硬盘空间是有限的,所以我们需要对电脑上没有用处的文件进行删除,不过有些时候我们会遇到不能删除文件夹的情况,提示文件夹已在另一程序中打开,无法卸载怎么办呢?出现这个问题表示有占用,解除即可,下面就来看看文件夹已在另一程序中打开,无法删除怎么解决的方法。
解决方法:
1、在键盘上按下ctrl+alt+delete或ctrl+shift+esc打开任务管理器,接着单击性能选项。

2、进入性能界面,直接单击CPU选项。
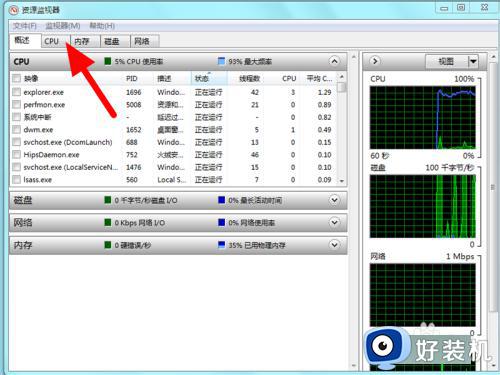
3、在搜索句柄栏中输入无法删除的文件夹名称。
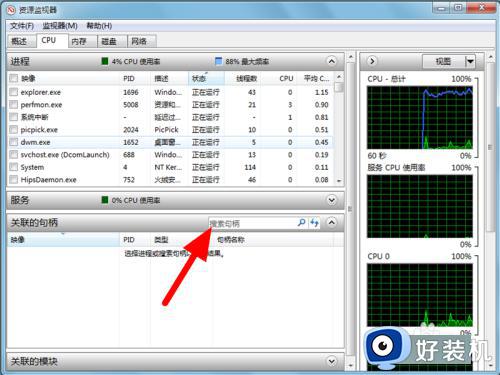
4、选中程序,鼠标右击单击结束进程选项。
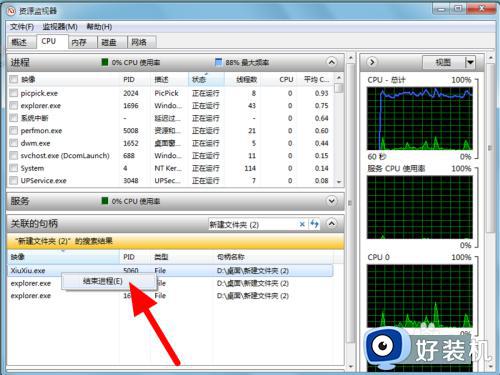
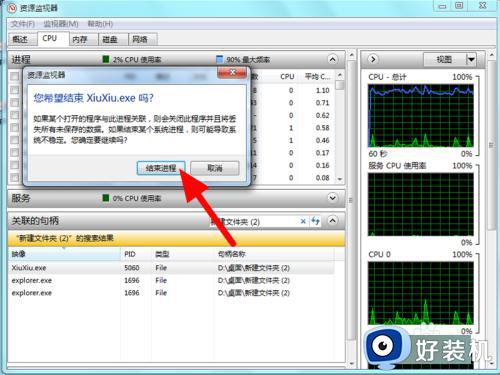
5、选中文件夹按delete,单击是,即可完成删除。

以上就是小编跟大家介绍的关于文件夹已在另一程序中打开,无法卸载怎么办的教程,如果你遇到这个问题,就可以参考上面的教程来处理。
文件夹已在另一程序中打开,无法卸载怎么办 文件夹已在另一程序中打开,无法删除怎么办相关教程
- 删除文件夹为什么显示在另一程序打开 删除文件夹显示在另一程序打开的解决方法
- 删除文件时显示在另一个程序中打开怎么办
- 删除文件夹时显示在另一程序打开为什么 删除文件夹时显示在另一程序打开如何删除
- 文件夹正在使用无法删除怎么办 文件夹正在使用如何强制删除
- 文件在另一个程序中打开无法删除怎么办 文件删不掉显示已在另一个程序中打开如何解决
- 360safe文件夹删不掉正在使用怎么办 360safe文件夹删不掉在另一程序中打开怎么解决
- 删除文件时提示文件已在另一程序打开怎么处理
- 操作无法完成,因为文件已在另一个程序中打开如何处理
- 文件删除不了显示已经在另一个文件打开怎么回事 删除文件时显示在另一个文件中打开如何处理
- bin文件夹能删吗 bin文件夹可以删除吗
- intel显卡控制面板在哪 英特尔显卡控制面板怎么打开
- chkdsk无法在只读模式下继续怎么回事 电脑运行chkdsk显示无法在只读模式下继续如何处理
- 电脑连网线没有网怎么回事 为什么网线插到电脑上却没有网
- 115网盘如何下载磁力资源 115网盘下载磁力链接文件的方法
- 如何卸载联想浏览器 怎么把联想浏览器卸载
- excel表格a列被隐藏了怎么弄出来 excel表格a列隐藏如何显示
电脑常见问题推荐
- 1 百度网盘pc端怎么看共享文件 百度网盘电脑版如何查看共享文件
- 2 32位和64位的区别是什么 32位和64位系统的区别详解
- 3 秀米编辑器使用教程 秀米编辑器如何使用
- 4 wpsvba插件怎么安装 wps宏插件下载安装方法
- 5 windows进系统黑屏怎么办 windows系统黑屏一直进不了系统修复方法
- 6 设备管理器怎么打开 如何打开设备管理器
- 7 微信打字删除后面的字怎么取消 电脑微信打字会吃掉后面的字如何解决
- 8 网络经常断网又自动恢复怎么办 电脑自动断网一会儿又自动连上如何处理
- 9 steam下载位置更改方法?steam下载安装位置怎么改
- 10 itunes卸载不干净无法重新安装怎么办 电脑itunes卸载不干净安装不上如何解决
