win10屏幕亮度怎么调节清晰度 电脑win10在哪里调节屏幕亮度
更新时间:2023-06-25 09:53:29作者:xinxin
在日常操作win10硬盘版电脑的过程中,很多用户都因为外界光线的影响而导致屏幕显示的画面不是很清晰,长时间盯着win10电脑屏幕时也难免会导致眼睛视力下降,因此需要及时对屏幕亮度进行调整,可是电脑win10在哪里调节屏幕亮度呢?下面小编就带来win10屏幕亮度调节清晰度设置步骤。
具体方法:
方法一
第一步、点击开始菜单,选择设置图标,如下图所示:
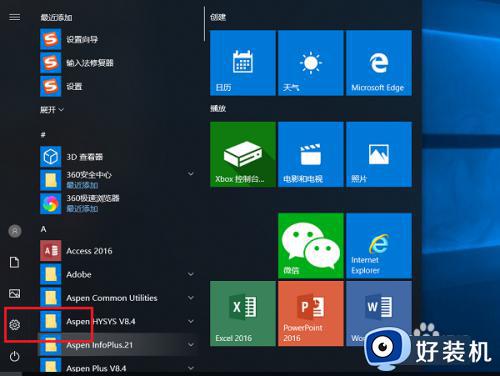
第二步、进去Windows设置之后,点击系统,如下图所示:
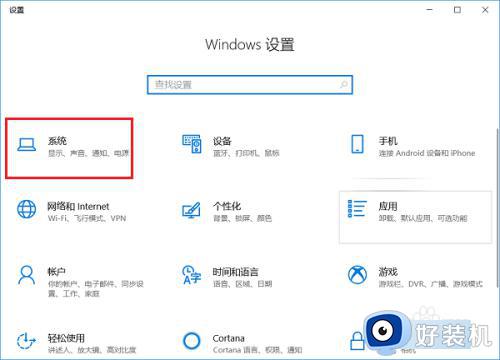
第三步、进去系统设置之后,点击显示,可以看到win10系统当前的屏幕亮度是多少,左右滑动可以调整屏幕亮度,如下图所示:
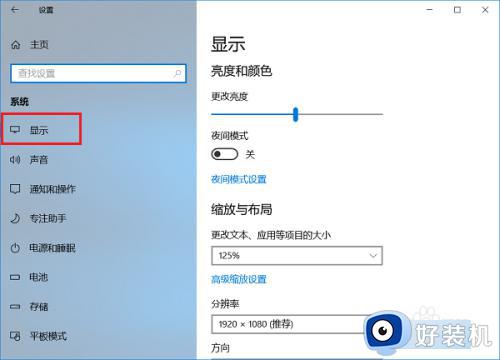
第四步、向右滑动增加屏幕亮度,可以看到win10系统屏幕变亮了,如下图所示:
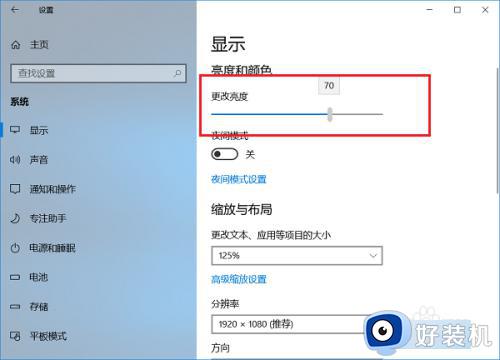
方法二
第二步、点击win10系统桌面的电池图标,选择电池设置,如下图所示:

第二步、进去之后,点击显示,可以进行调整屏幕亮度,如下图所示:
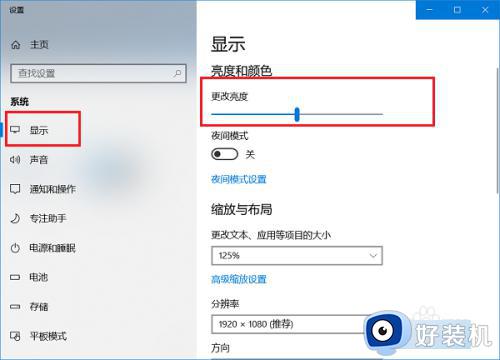
以上就是小编给大家讲解的win10屏幕亮度调节清晰度设置步骤了,还有不懂得用户就可以根据小编的方法来操作吧,希望本文能够对大家有所帮助。
win10屏幕亮度怎么调节清晰度 电脑win10在哪里调节屏幕亮度相关教程
- 如何调亮win10电脑屏幕亮度 win10怎么调节电脑屏幕亮度
- 一体机win10屏幕亮度调节在哪里 一体机win10怎么调节屏幕亮度
- win10的亮度调节在哪 win10调节屏幕亮度的图文步骤
- 如何调整屏幕亮度win10 win10从哪里调节屏幕亮度
- windows10如何调节屏幕亮度 windows10怎么调整屏幕亮度调节
- 升级win10不能调节亮度怎么办 升级到win10无法调节亮度如何处理
- win10电脑屏幕亮度调节在哪里 win10调节电脑屏幕亮度的方法
- win10电脑调节屏幕亮度在哪里 win10电脑亮度怎么调节
- win10电脑怎么调节屏幕亮度 win10电脑怎样调节屏幕亮度调节
- 台式win10如何调节屏幕亮度调节 台式win10屏幕亮度电脑怎么调
- 如何扩大win10系统C盘空间 win10系统扩大C盘空间的方法
- win10文件夹状态显示红叉怎么回事 win10电脑文件夹状态红色叉子如何处理
- win10怎样开启qq浏览器夜间模式 win10开启qq浏览器夜间模式的方法
- win10硬盘读取速度慢如何解决 win10硬盘读取速度慢的解决方法
- win10桌面图标有蓝色双箭头怎么回事 win10桌面图标有蓝色双箭头的解决方法
- win10磁盘上有小人图标怎么去除 win10磁盘上有小人图标的解决方法
win10教程推荐
- 1 win10开机检测硬盘怎么关闭?win10开机检查磁盘怎么取消
- 2 win10开机后一直闪屏刷新怎么回事?win10开机桌面无限刷新闪屏的修复方法
- 3 win10打开此电脑提示找不到应用程序怎么解决
- 4 win10开机不自动连wifi怎么办 win10开机不会自动连接wifi的解决教程
- 5 win10电脑鼠标卡顿1秒又正常怎么办 win10鼠标间歇性卡顿一两秒修复方法
- 6 win10安装软件弹出提示怎么关 win10安装软件弹出的那个对话框如何关掉
- 7 win10一键休眠快捷键是什么 win10电脑怎么一键按休眠模式
- 8 win10防火墙需要使用新应用以打开如何解决
- 9 win10win键被锁了怎么回事 win10的win键被锁定如何解决
- 10 win10卡住点鼠标有嘟嘟声怎么办?win10电脑鼠标点击发出嘟嘟的声音如何解决
