电脑任务栏透明度怎么设置win11 win11如何设置电脑任务栏的透明度
更新时间:2024-02-20 10:42:22作者:xinxin
对于初次体验win11正式版电脑的用户来说,也能够了解到微软对桌面布局的全新优化,其中就包括任务栏中居中显示的图标,因此有些用户在对win11系统进行个性化设置的同时,就想要将任务栏进行透明设置,那么win11电脑任务栏透明度怎么设置呢?今天小编就带来win11如何设置电脑任务栏的透明度,以供大家参考。
具体方法如下:
方法一、
1、首先点击桌面上的Microsoft App Store,也就是微软应用商店;
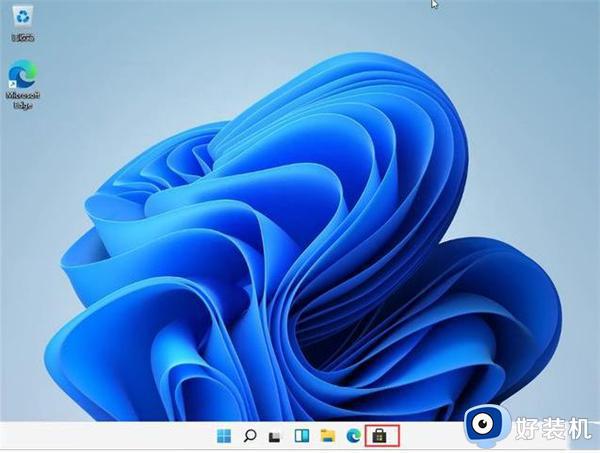
2、在右上角的搜索中的输入“透明度TB”,点击选择TPXXN汉化;
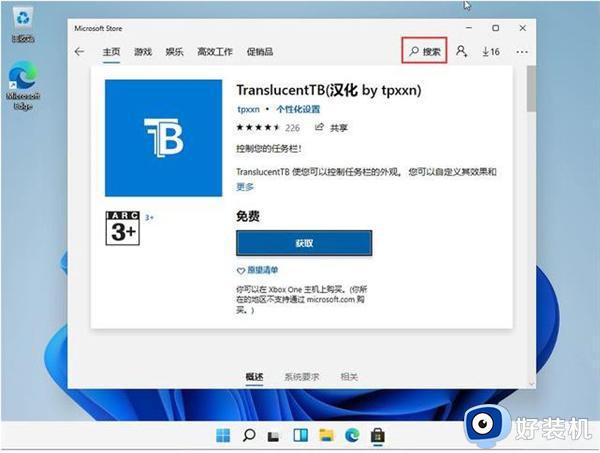
3、下载完成后,点击“启动”;
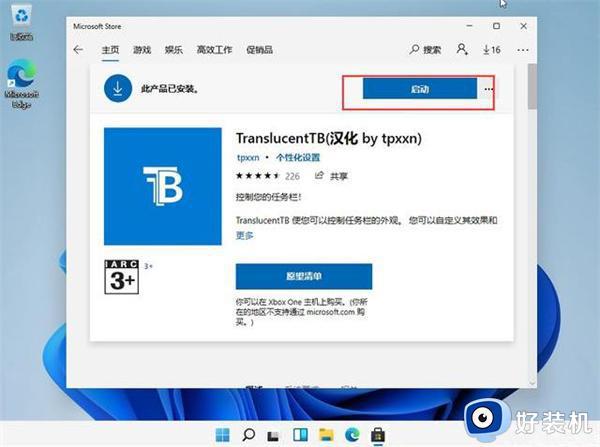
4、启动之后就可以看到win11的任务栏变成透明的了。
方法二、
1、首先我们点击桌面左下角的“开始”菜单,点击选择“设置”;
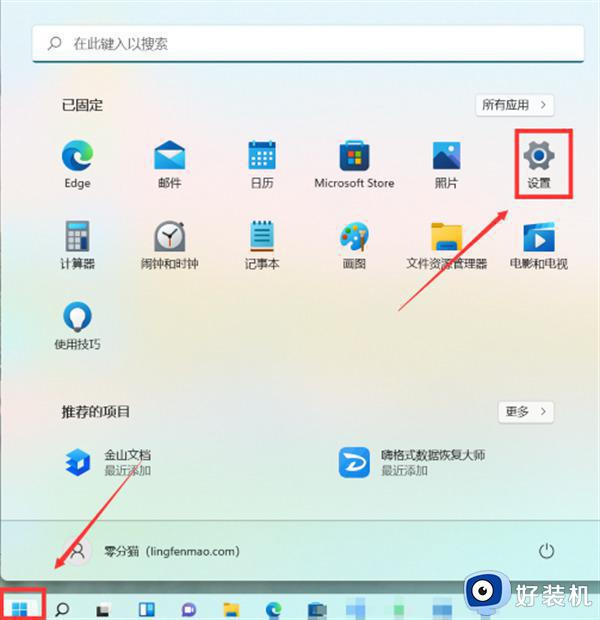
2、在设置界面点击左侧的“个性化”,接着点击右侧的“颜色”;
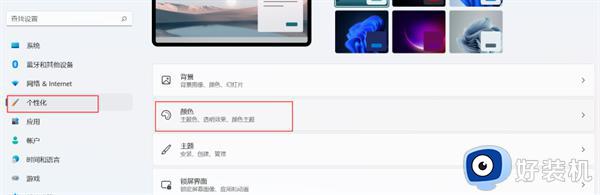
3、出现一个“透明效果”选项,我们将其开启,任务栏就变成透明了。
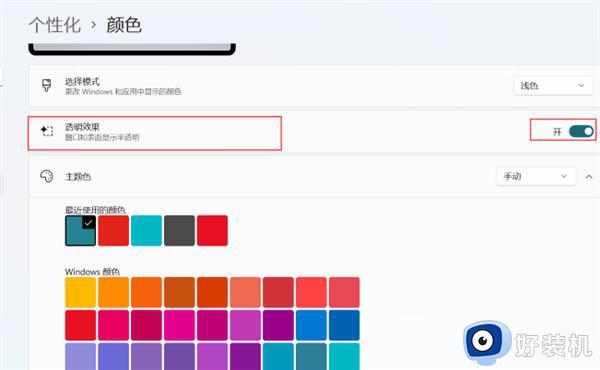
上述就是小编给大家讲解的win11如何设置电脑任务栏的透明度详细步骤了,有遇到过相同问题的用户就可以根据小编的步骤进行操作了,希望能够对大家有所帮助。
电脑任务栏透明度怎么设置win11 win11如何设置电脑任务栏的透明度相关教程
- win11任务栏透明效果怎么设置 win11任务栏透明度怎么设置
- win11怎么设置透明任务栏 win11任务栏透明度设置图文
- win11怎么调任务栏透明度 windows11怎么设置任务栏透明
- win11状态栏透明度怎么设置 win11任务栏透明设置方法
- win11如何设置任务栏透明度 win11底部状态栏透明教程
- win11系统如何设置任务栏透明 win11系统设置任务栏透明的方法
- win11透明状态栏怎么设置 win11任务栏透明度设置方法
- win11任务栏透明化如何设置 win11任务栏设置透明话的具体方法
- win11任务栏透明度调整方法 如何设置win11任务栏半透明效果
- win11电脑任务栏怎么设置透明 win11任务栏100%透明设置方法
- 防火墙怎么关闭win11不了 win11防火墙无法关闭如何解决
- 电脑怎么停止更新win11 win11电脑如何停止更新
- 电脑重新启动一直转圈怎么办win11 win11系统重启开机一直转圈如何解决
- 电脑怎么连蓝牙耳机win11,win11电脑如何连接蓝牙耳机
- win11怎么修改pin码登录 win11如何更改pin登录密码
- win11怎么隐藏任务栏的某个图标 win11如何设置隐藏任务栏图标
win11教程推荐
- 1 win11怎么允许应用通过防火墙 win11如何设置允许软件通过防火墙
- 2 win11增加新用户详细教程 win11系统怎么新增用户
- 3 win11自带解压软件吗 win11自带的解压缩软件在哪
- 4 更新了win11亮度无法调节怎么回事 升级win11亮度调不了如何解决
- 5 win11怎么设置局域网共享文件夹 win11局域网如何设置共享文件夹
- 6 不支持的cpu怎么升级win11 win11安装提示cpu不支持如何解决
- 7 win11正在准备自动修复卡住一直转圈无法开机处理方法
- 8 win11找不到摄像头设备怎么办 win11电脑未检测到摄像头处理方法
- 9 笔记本从win11还原到win10的方法 笔记本win11怎么恢复到win10
- 10 win11照片预览不显示怎么办 win11照片不显示预览如何解决
